PC版Zoomでデスクトップ画面を共有する方法【画像で解説】

☢ それぞれの機能について、以下に詳しく説明していきます。 Zoomで画面共有を行い、実りのあるミーティングを実施! Zoomの画面共有機能の利用手順は以下のとおりです。 参加者の書き込みを禁止する方法 主催者側で参加者のホワイトボードへの書き込みを禁止することも可能です。

☢ それぞれの機能について、以下に詳しく説明していきます。 Zoomで画面共有を行い、実りのあるミーティングを実施! Zoomの画面共有機能の利用手順は以下のとおりです。 参加者の書き込みを禁止する方法 主催者側で参加者のホワイトボードへの書き込みを禁止することも可能です。
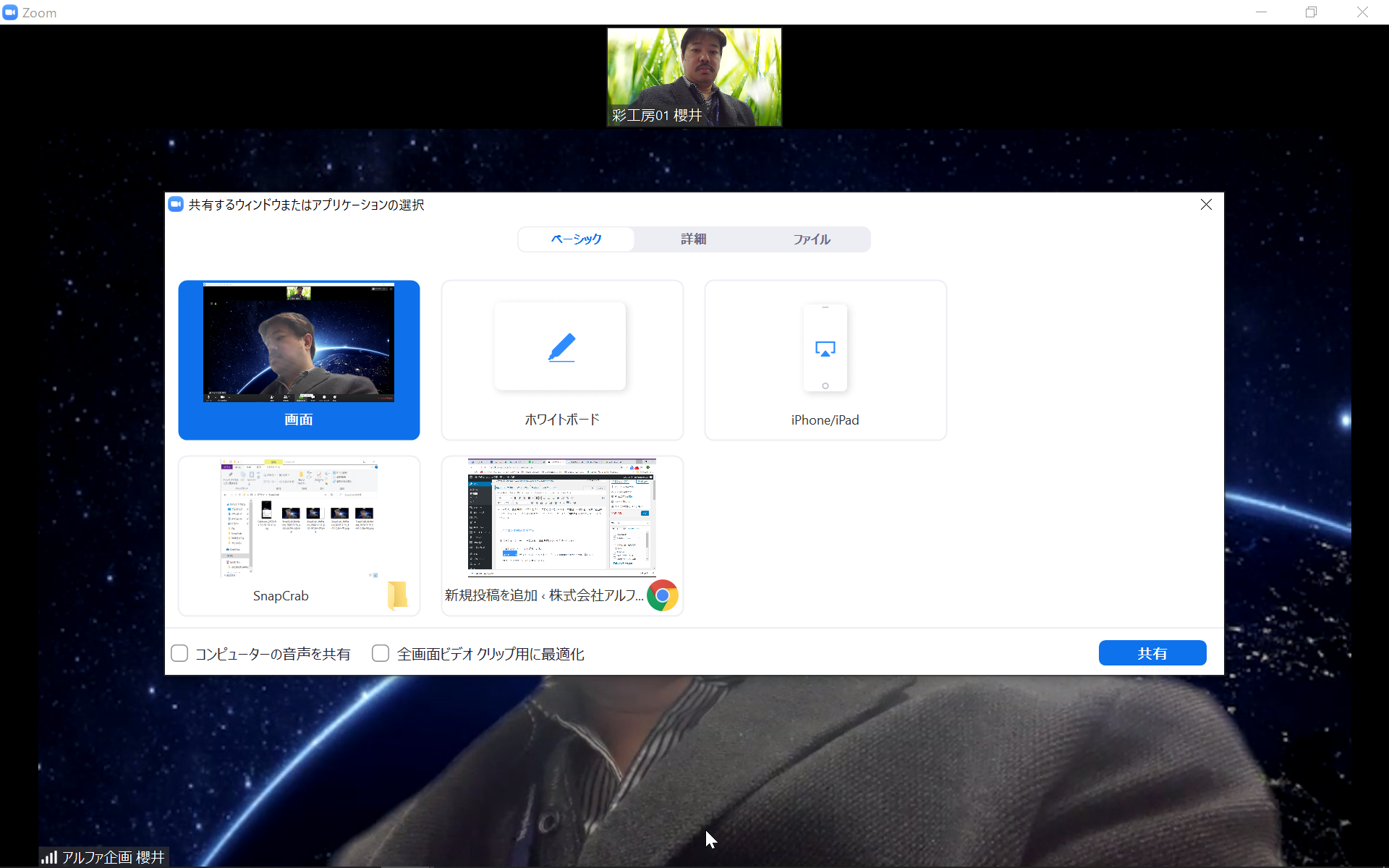
🖖 マイクの使用/ミュート クリックでマイクの使用と停止の切り替え。 共有する画面を選択するとき、[ホワイトボード]を選択します。
😔 また、 Zoomでは画面共有に限らず、相手のパソコン画面を直接操作できる「リモート操作機能」も兼ね備えており、コンサルティングの現場において絶大な便利さを誇る使い方ができます。 Zoom活用についての個別のご相談は、こちらから承ります。
14
😛 範囲を選択して画面共有 Zoomの画面共有では、画面の範囲を柔軟に変更することができます。 ミュート• 画面を共有する方法• ですが紙のノートって 終わった後PCで打ち直さないと 相手と共有できないことも多く、 不便さを感じていました (私の字が下手なのも原因の1つです)。 ですが、よく考えたら 相手からは手元にメモしていることは 見えないわけです。

💖 ポイント: 場合によっては微妙に日本語の異なる場合がありますが、意味が同じものをクリックするだけでOKですね 下の画面はパソコンからiPadへの画面共有なので、リモート操作の項目が出ていません すると相手の画面だけにリモート操作のリクエストが表示されます。 すぐにレコーディング(画面収録)が始まります。 一気に3つも紹介されてもピンとこないと思いますので、 それぞれの強みと弱みを整理したいと思います。
8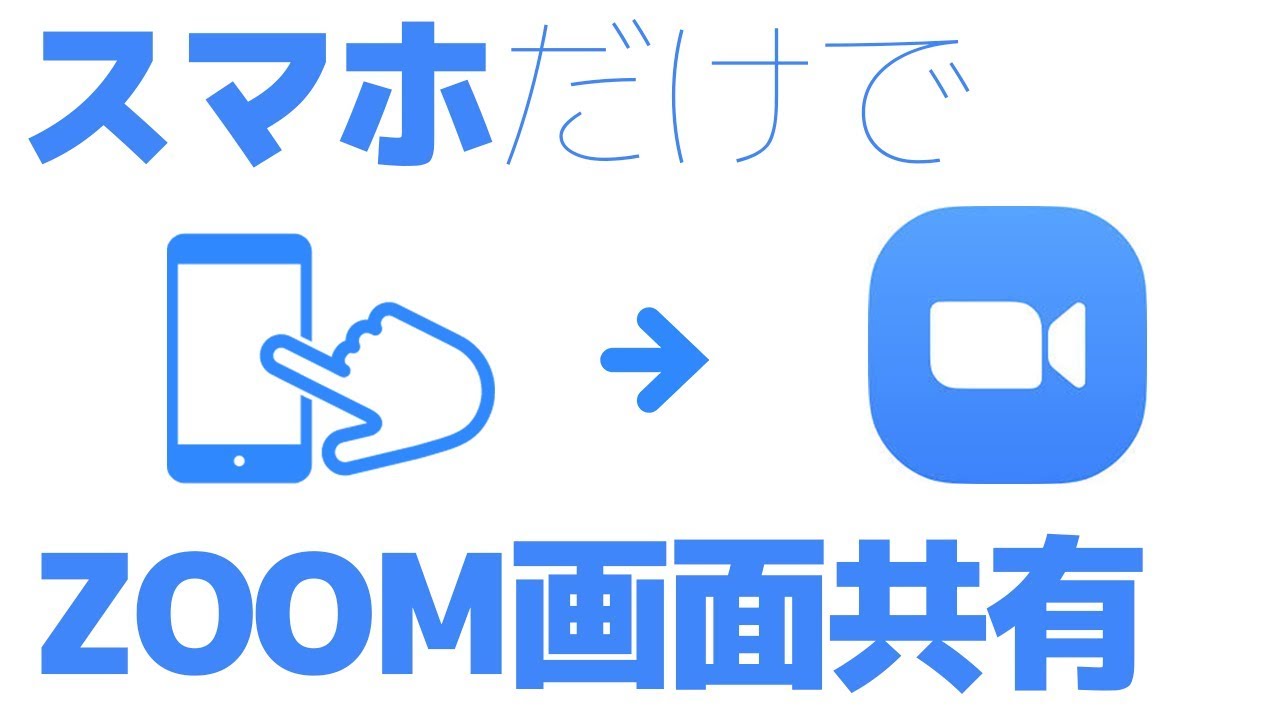
💓 Zoomの画面共有ができない原因 Zoomの画面共有の設定ができない・うまくいかない原因を解説していきます。 参加者の管理• 画面を共有 画面の共有と設定が行える• そうしますと、上画像のように左のWindowsPCの画面を、右側のMACの画面で見ることができます。
8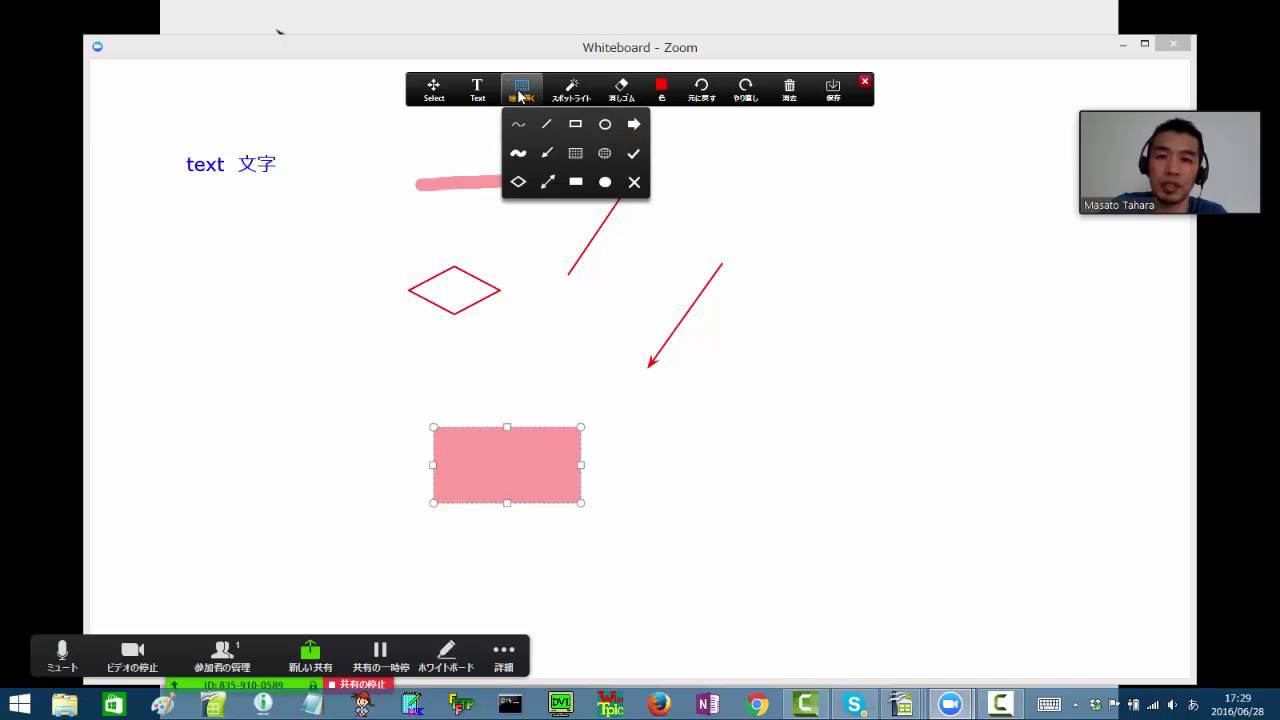
⚑ なお、レコーディングする時はプライバシーに配慮する必要があります。 「レコーディング」をクリックで開始できます。
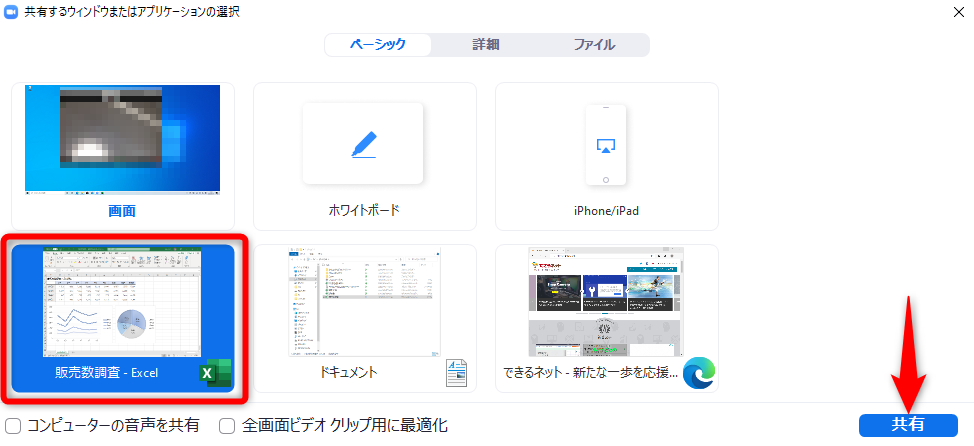
☏ 0またはそれ以上が必要です• まとめ Zoom の画面共有を利用することで、対面での説明と遜色ないコミュニケーションをオンライン上で行うことができます。
19