「お絵描きの森」を画面共有でiPadから遊ぶ

🤘 デジタルイラスト制作環境の進化 そのうち、デジタルの苦手分野が克服されてきて、ソフトでもまるでアナログのように下書きが書けるようなものが開発されたり、ペンタブレットも液晶タブレットのように画面に直接描くというものが開発され、かなり進化しました。 ペンも用意しているのですが、指でなぞって描くことがとても多いです。 Creative Cloudのサービスでは画像の完成度を高めたりデスクトップに直接表示ができる便利な機能を利用できます。
6
🤘 デジタルイラスト制作環境の進化 そのうち、デジタルの苦手分野が克服されてきて、ソフトでもまるでアナログのように下書きが書けるようなものが開発されたり、ペンタブレットも液晶タブレットのように画面に直接描くというものが開発され、かなり進化しました。 ペンも用意しているのですが、指でなぞって描くことがとても多いです。 Creative Cloudのサービスでは画像の完成度を高めたりデスクトップに直接表示ができる便利な機能を利用できます。
6
🤲 Photoshopと同じ形式というのがいいなと思いました。 ProMotion テクノロジー• Androidでは 「Zen Brush」が利用可能です。 ていうか Air3 なら pro ほどガチ価格ではないので、万が一、結局あんまり絵を描かなくなっても 「普通に軽くて良いiPadを買っただけ」って言えますし、気後れすることもないです。
3
🤔 右の絵(一応ハーマイオニーのつもり)は、模写やトレースではなく、オリジナルで描きました(背景の窓は、自分で撮った写真を加工して合成しました。 画力はさておき、絵作りとしてはPCと遜色なく使えています。 公式サイトの商品ページを見ても、これだけはどの ipad の「仕様」にも記載されていないんです。
10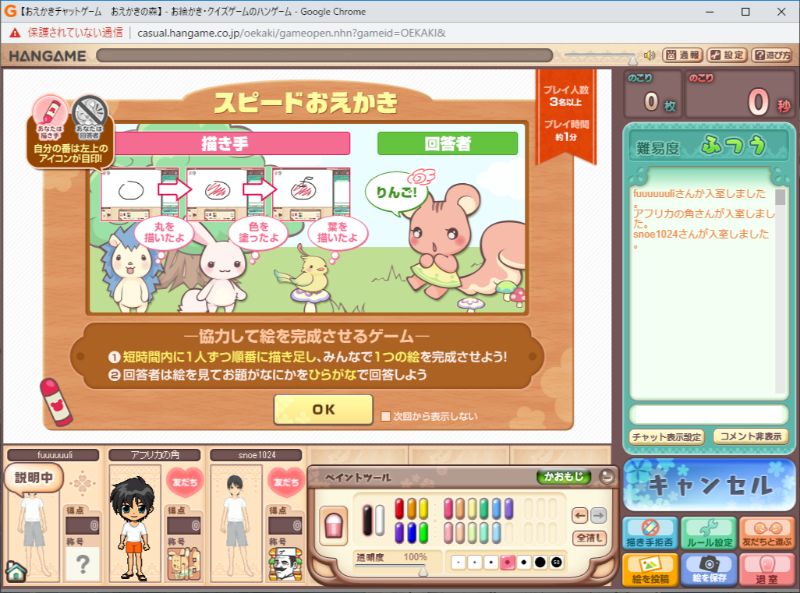
♻ アプリを使った色の付け方もとても参考になります。 そして、今後はアナログで絵を描くことと同じように、デジタルで絵を描くのは当たり前の時代。 逆に「 通知がこないと困る」という人もいると思いますので、その辺はiPadの使い方によりますね。

✋ 超リアルな150種類以上のブラシ• デスクトップのPhotoshopやIllustratorにファイルを送信できる• 因みにAdobe Illustrator drawと全く同じブラシでした。 1 色を塗るためのレイヤーを用意する 1.「6 トレースをする」の要領で、色を塗るための新しいレイヤーを作る 2.新しいレイヤーをドラッグして、画像レイヤー(レイヤー1)とトレースをしたレイヤー(レイヤー2)の間に移動する レイヤーをタップするとバーのようなものが出てくるので、レイヤーの名称を変更することもできます。
1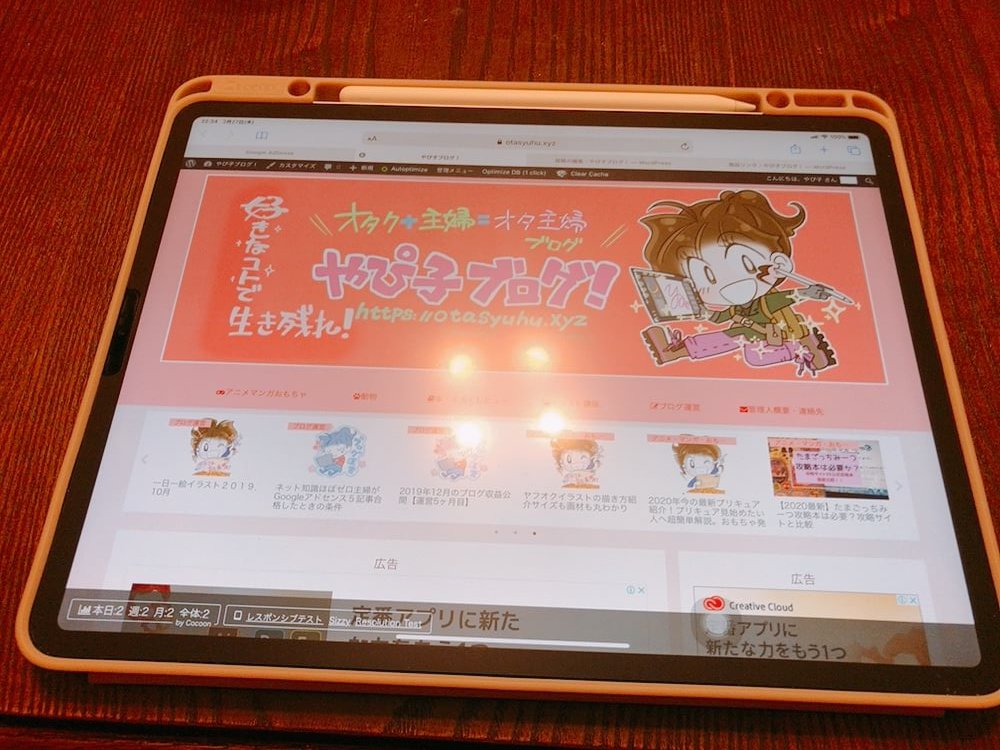
😉 左がビフォー、右がアフターです。 我が子も初めてこんな絵を描いてみました!草原の夜空だそうです。 ストローク補正があらゆるブラシに対応• これら3本柱のうち「2」「3」の詳細については、こちらの記事の 真ん中あたりをどうぞ! まあ、これらが残っているのは当たり前ですよね。
18
😍 手袋をはめる方が、パームリジェクション機能より確実ですので不要です。
2
😒 この後はMacにAirDropで送って、Photoshopなどで文字入れやサイズ変更など、細かい調整をするだけです。 一般的なiOSアプリとは仕様が違い慣れが必要• 鉛筆で下書きを描く 紙• 全世界のユーザーが投稿したお絵かきの閲覧が可能• もし壊れたら他の物で代用が出来ません。

💔 ここではiPadでのお絵かきについて説明していきます。 iPadと一緒に使う便利グッズ Apple Pencil キャップ ホルダー Apple Pencil用グリップ お絵描きグローブ Apple pencil(第一世代)のキャップの紛失防止に より良い握り心地のためのグリップ 接触面の摩擦を減らし、スムーズな描画が可能に 保護フィルム ペーパーライク Apple Pencil収納ペン入れ タイプC拡張ドック まるで紙のような書き心地のフィルム。
16