置換ですべてのスペースを削除する:Excel(エクセル)の使い方/データベース・検索
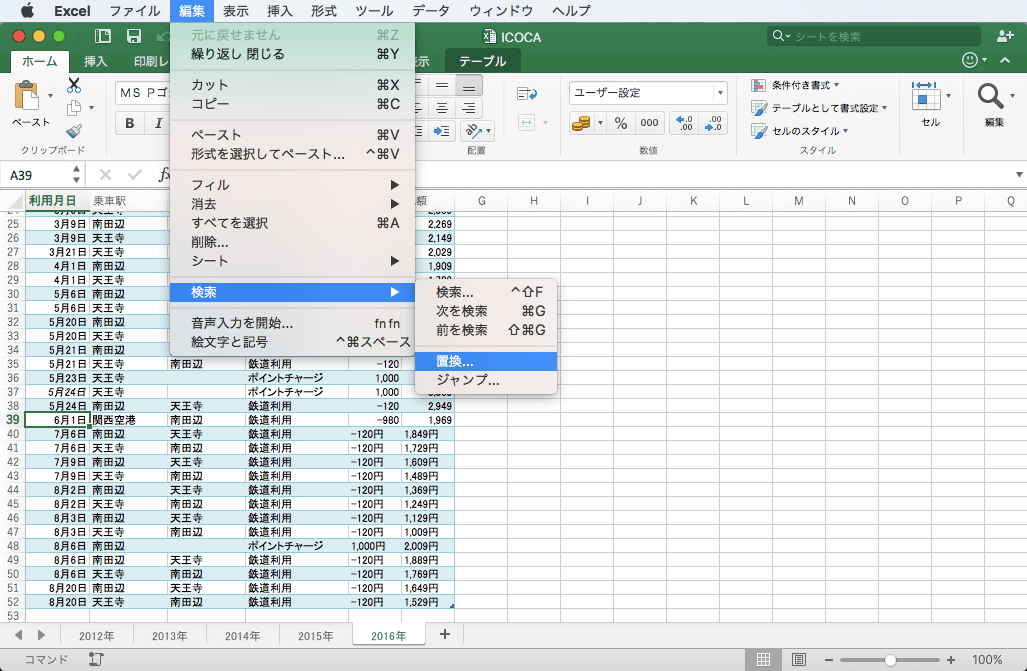
😋 形式を選択して、ペースト。 今回は、Excelの置換機能を使って、手動で行うと面倒な作業を一括で片づけるテクニック3つを解説します。 「置換後の文字列」欄に置き換える文字列を入力する• いろいろ試して事務作業を楽にしましょう。
1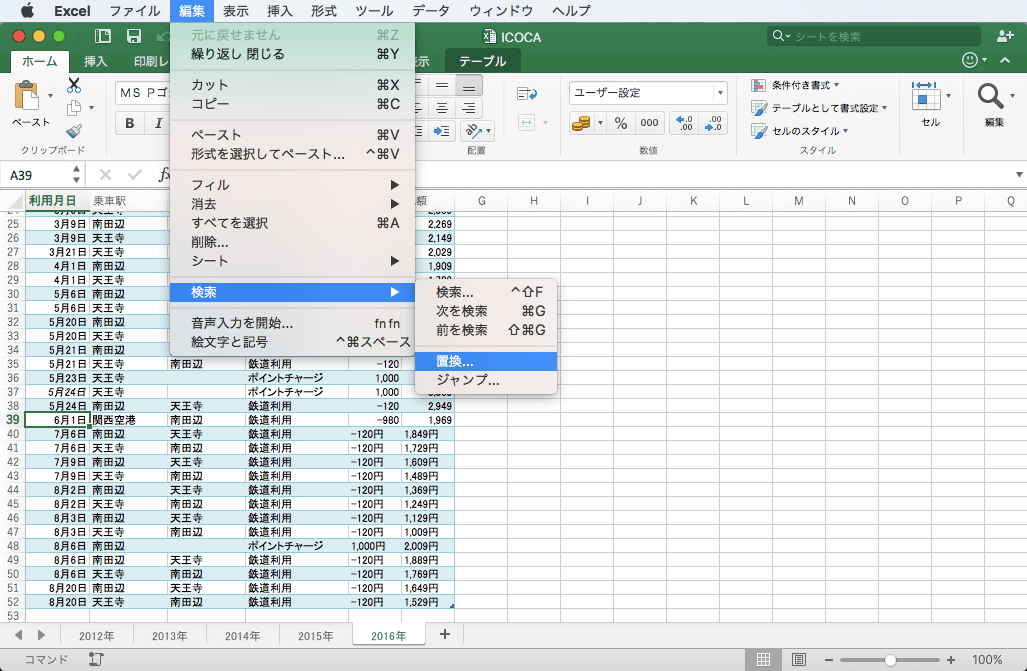
😋 形式を選択して、ペースト。 今回は、Excelの置換機能を使って、手動で行うと面倒な作業を一括で片づけるテクニック3つを解説します。 「置換後の文字列」欄に置き換える文字列を入力する• いろいろ試して事務作業を楽にしましょう。
1
🤐 こうしたSUBSTITUTE関数の活用で、大量の文字修正が一気にはかどります。 大文字と小文字を区別する• 数字を分析するためのツールとして、エクセル力を身につけ、圧倒的な業務効率と成果を手に入れましょう。 上図の例は、簡単なサンプルなので、手動で入力し直しても手間はかからないでしょう。
20
🎇 「検索と置換」画面の「閉じる」ボタンをクリックして完了! 「OK」ボタンを選択したら 「検索と置換」画面の 「閉じる」 ボタンをクリックして選択します。 [数式]と[値]は、検索の意図に応じて指定する必要があります。 > > > > 置換入力 重複した項目の簡単な入力方法 たくさんの項目を一度に変更する方法 無断複製、転載は禁止いたします。
9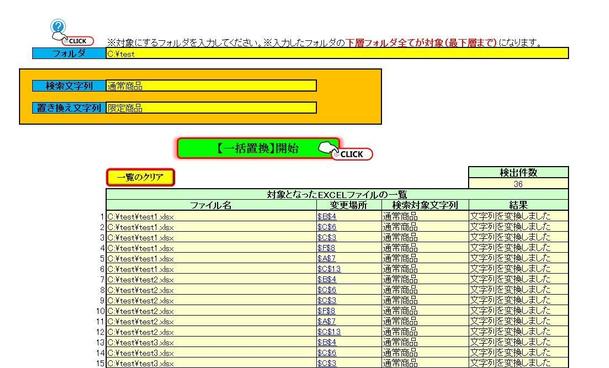
♨ このようなかたちで、置換機能とSUBSTITUTE関数、似たような役割を果たすんですが、自分の好きな方、やりやすい方をしっかりマスターしてやっていきましょう。 」と入力するのが正解です。
12
🙄 ですので、両者を比較しながらというか、両者をしっかり覚えておきましょう。
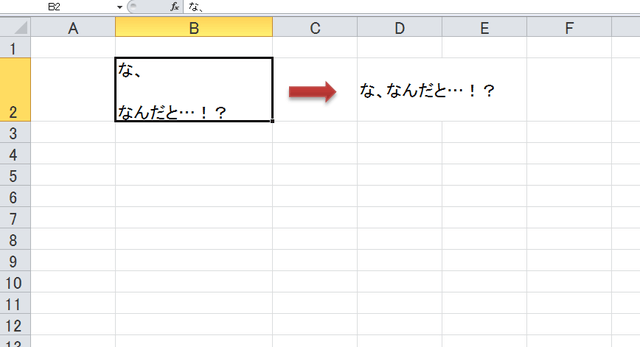
🙄 印刷してお使いください。 そうすると、出てきましたね。 [すべて置換]ボタンをクリックします。
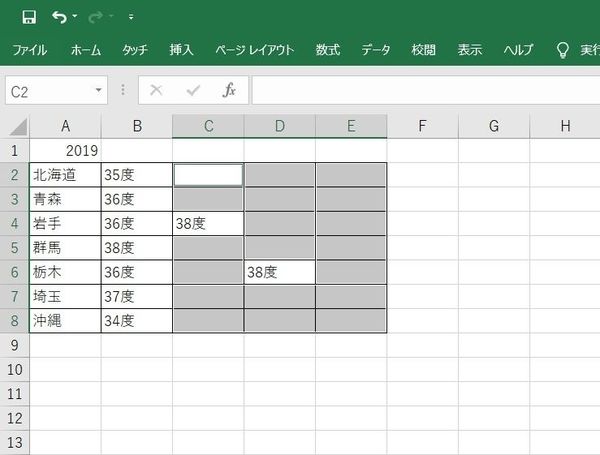
😜 この記事の目次• 本来なら「置換」で置き換えるのは文字列でなくても、図形でも画像でもよいはずです。