【アイビスペイント】一部分だけコピーして複製したい

💢 「リボン」の表示が大きい場合にはそのまま「トリミング」をクリックします。
7
😜 「名前を付けて保存」が表示されます。 以上、【Windows】「ペイント」で画像をトリミング 切り取る する方法の紹介記事でした。

😀 切り取りたい画像のまわりをたくさんタップして、選択範囲を広げていきます。 自由な形に切り取りたいとき 「自由選択」をクリックします。 キャンパスサイズの変更• すでに広告除去アドオンを購入の方はプレミアム会員になってから解約しても広告除去されたままとなります。

🙏 一番上に表示される画像が、イラストとしてみたときに一番前に表示される画像となります。 この他紹介したアイビスペイント講座はこちら 画像の切り抜き(トリミング)方法について. 覚えておいてください、このアプリはiOSデバイスと互換性があります イビスペイントXは、ブラシ、描画モード、スクリーントーンなどを含む2,500以上の材料を持っています。 マウスのドラッグ操作で切り取り トリミング 範囲を決定します。
6🐲 デスクトップの場合は、画面の右下にマウスポインターを移動し、チャームが表示されたら「スタート」をクリックします。 あなたがそれを使ってどんなトレブルに走っても、GoogleやBingで良い解決策を見つけることができます lol. 手順3:写真画像を取り込んで、背景透過の加工をする。 個人的には、Bluestacksは非常に普及しているので、 "B"オプションをお勧めします。
10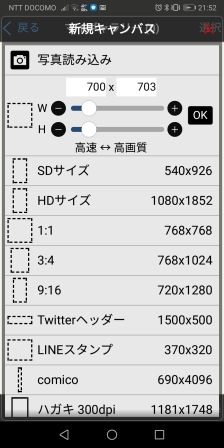
😄 誰があなたは両方の世界を楽しむことができないと言いますか? まず、スペースの上にある犬の上に作られたエミュレータアプリをダウンロードすることができます。 • をクリックすると、インストールされているすべてのアプリケーションを含むページが表示されます。 そして、左側の「+」ボタンを押して今のレイヤーの上に新しいレイヤーを作ります。
1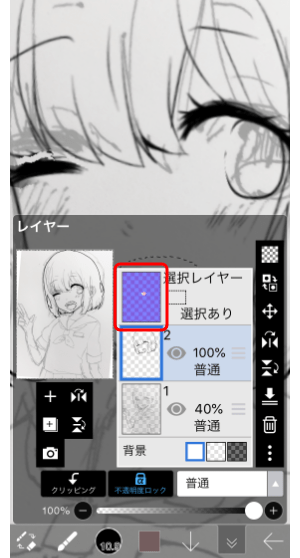
👈 【透明なキャンパス』を「オン」にする(透過が完了)• 右上の絵が描かれたボタンをタップ! すごい沢山の種類の背景画像が出てきます!好きな画像を選びましょう!• 今回はぜんぶ指で描いていますが、細かい絵を描くにはペンがあると便利です。 これを動かしていきます。
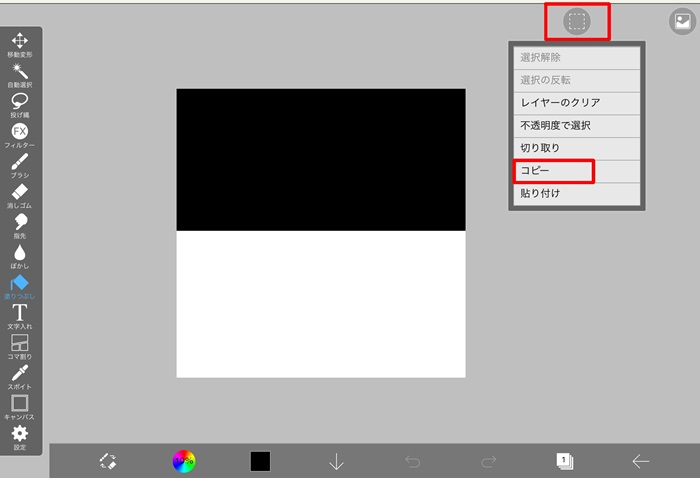
😉 今回は12. 絵が描かれたレイヤーが青くなっていれば選択された状態ですので、それを確認したら、ペンなどのマークの部分をタップして、出てきたメニューの中から 「フィルター」を選択します。 私はいつも、この画像をPCに移して、印刷したいので、共有ボタンを押保存して、グーグルドライブに保存しています!• (左側の+ボタン) ちなみに、レイヤー横の三本線を押しながら、スワイプさせるとレイヤーの順番を変えることができます。 違うところをタップしてしまったら、左上の戻るボタンで戻れば大丈夫です。