メールのアーカイブと「すべてのメール」の表示

♻ 今回は [ラベルを付ける]にチェックを入れ、任意のラベルを選択します。 element "div","class","pressed-overlay" ;a. また受信トレイに戻したいメールをチェックし、右クリックのメニューから[受信トレイに移動]でもアーカイブの解除が可能です。 スポンサーリンク 【メールをアーカイブする方法】 今回はAndroidアプリ版のGmailでアーカイブの手順を説明します。
16
♻ 今回は [ラベルを付ける]にチェックを入れ、任意のラベルを選択します。 element "div","class","pressed-overlay" ;a. また受信トレイに戻したいメールをチェックし、右クリックのメニューから[受信トレイに移動]でもアーカイブの解除が可能です。 スポンサーリンク 【メールをアーカイブする方法】 今回はAndroidアプリ版のGmailでアーカイブの手順を説明します。
16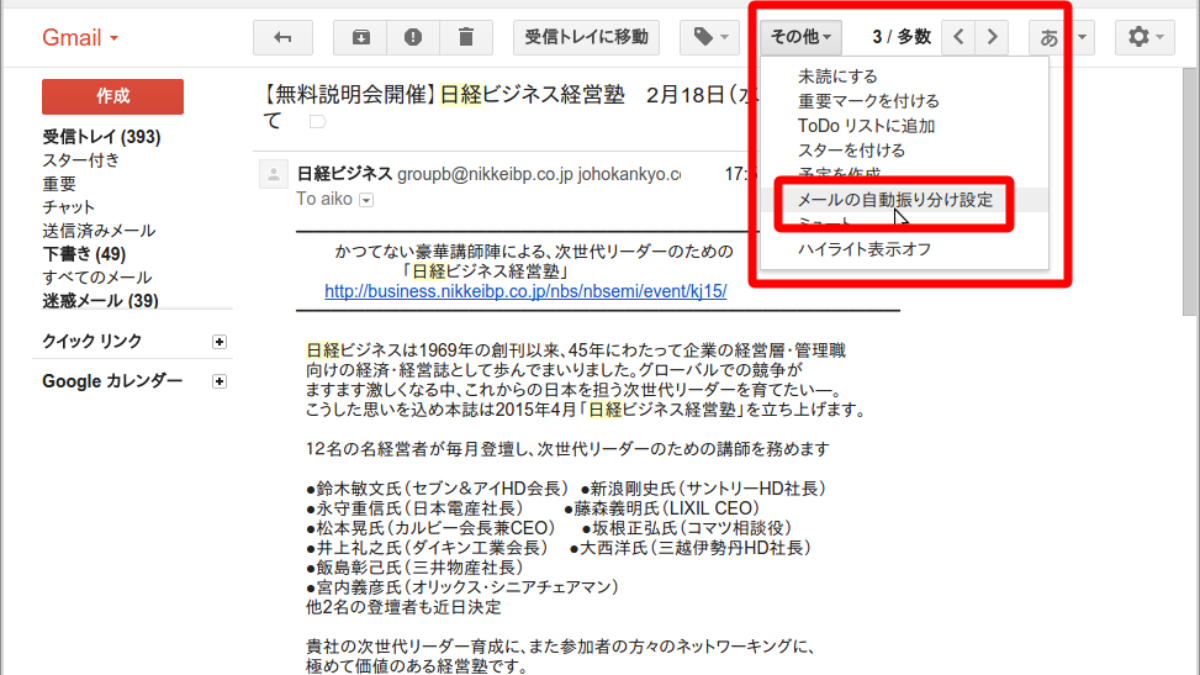
📞 削除のゴミ箱マークなどメールを処理するためのアイコン• addEventListener "keydown",this. この使い方を身につけると、不要なメールはGmailの受信トレイに残らないため、メール処理の時間短縮ができます。
6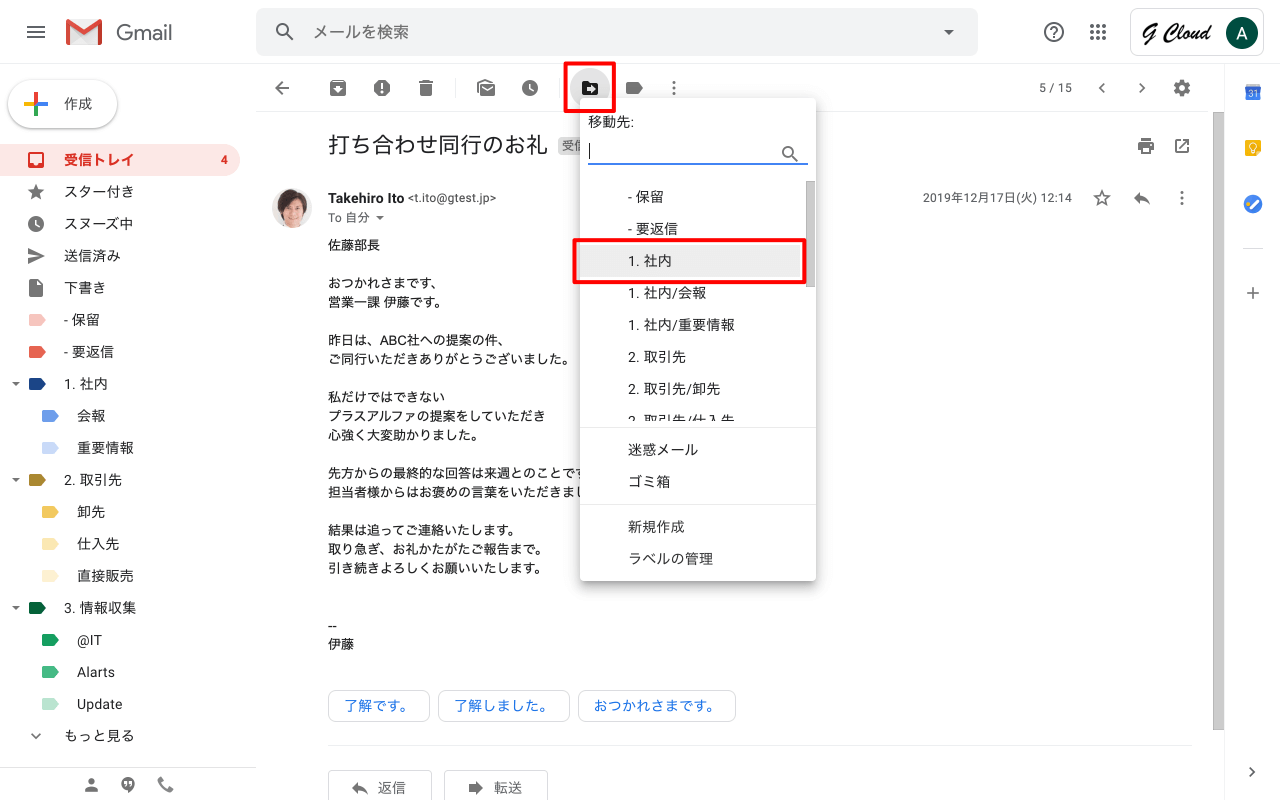
⚛ もちろん、ラベルは作成済み、あるいは新しく作成して選ぶ感じで。 アーカイブ機能を利用すると、メールが消去されなくなります。 ところが普通に差出人だけでラベルを作ってると、 アーカイブしたものもしてないものも、全部表示されちゃう。

💕 タグで探す• アーカイブの保管場所(PC) PCの場合には、サイドメニューの もっと見るをクリックして、 すべてのメールを選択。 チェックを入れ終わったら、Gmailのアーカイブ用のアイコンをタップします。 すべてのメールから受信トレイに戻したいメールを選択します。
15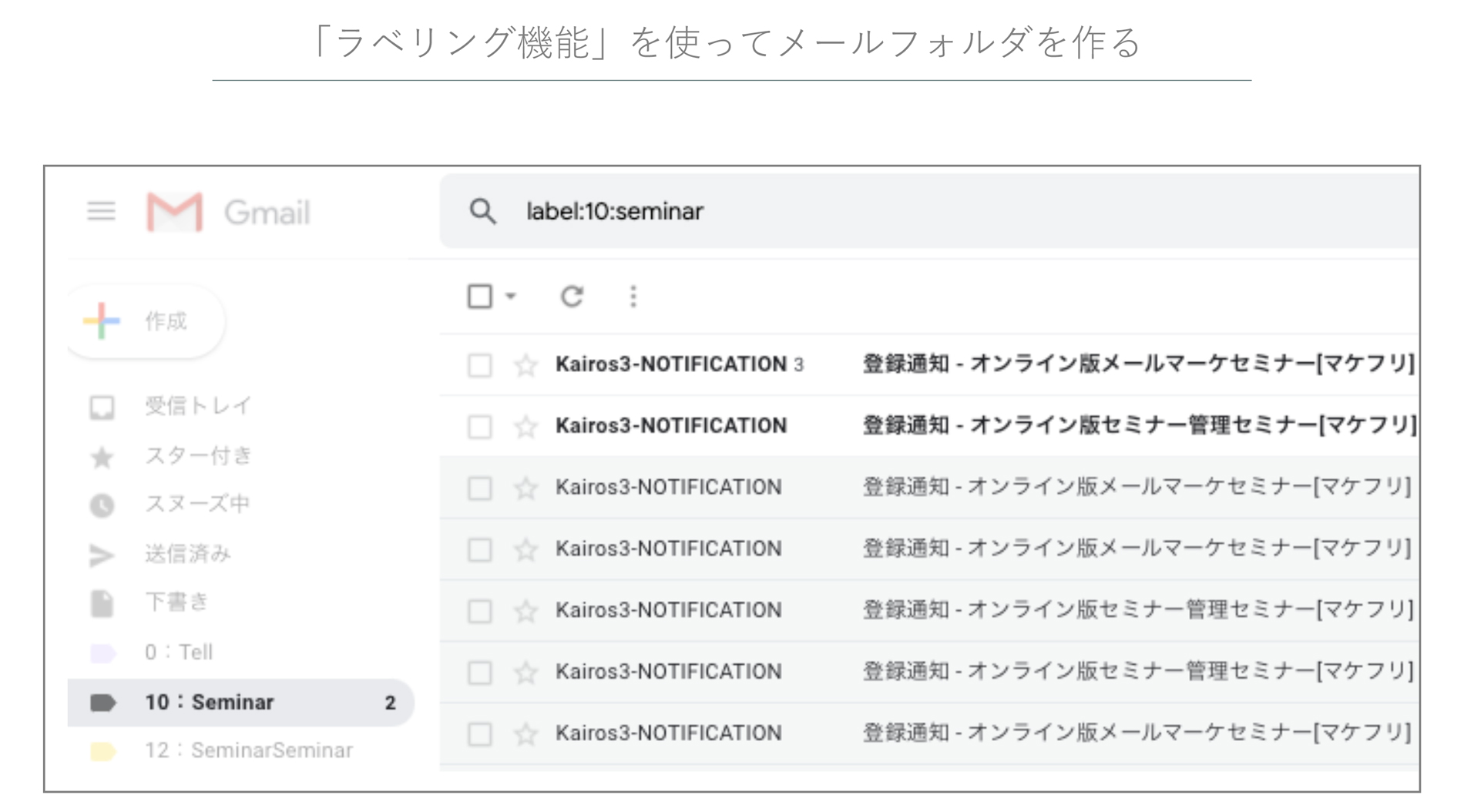
👈 setAttribute "nonce",h ;ee u,Ok k ;f. getElementsByTagName "script" ;a. 【アーカイブしたメールの見る手順】 もちろん、アーカイブしたメールをあとから見ることができます。
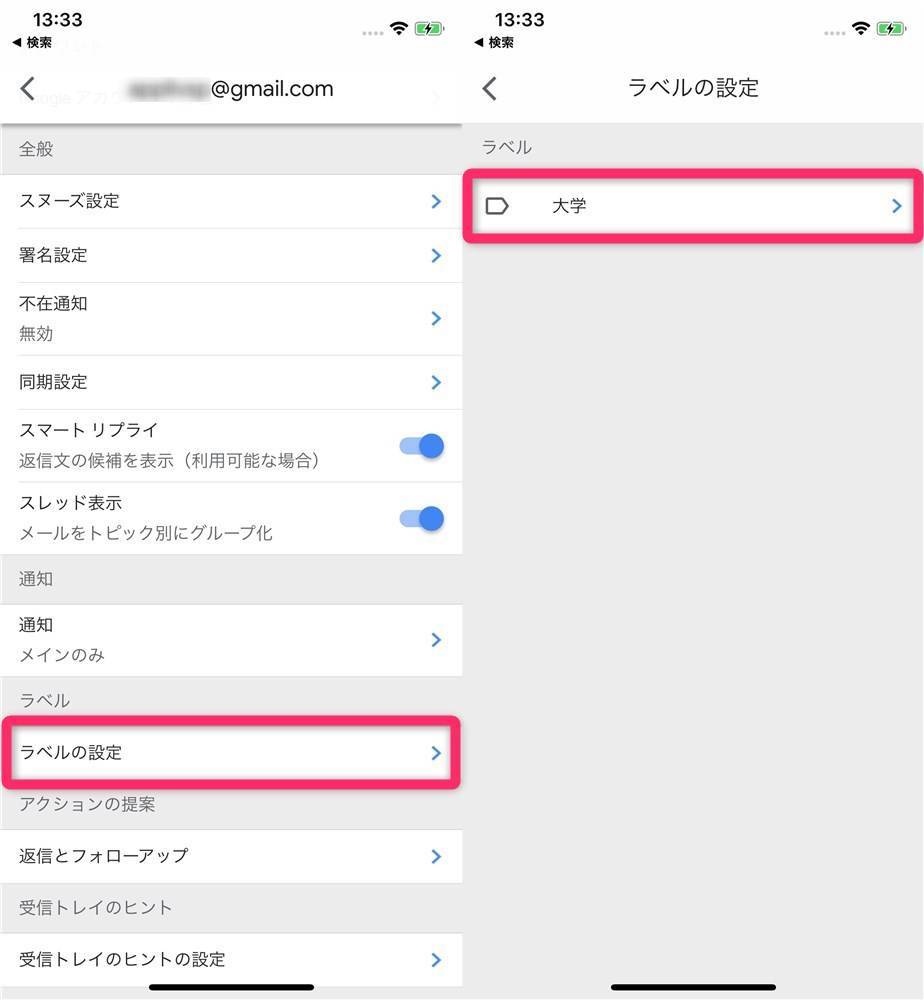
☘ ところが受信トレイに一度に表示できるメッセージの数は限られてて、 設定画面で最大値を選んでも100件が限界。 新着記事で探す• フィルタが作成されたので、以降受信したメールで 「Google AdWords」が送信元になっているメールを自動アーカイブし、受信トレイのラベルを削除、新たに「G-AdWords」というラベルを付与するという動作が出来ました。 ちなみにアーカイブ(archive)は「書庫(書類を保存する場所)」という意味になります。
17
✍ そんな時に、「アーカイブ」が役に立ちます。 Gmailのアーカイブ機能の効率のいい使い方は、受信トレイのメールを読み終わったら、即、アーカイブする方法です。
14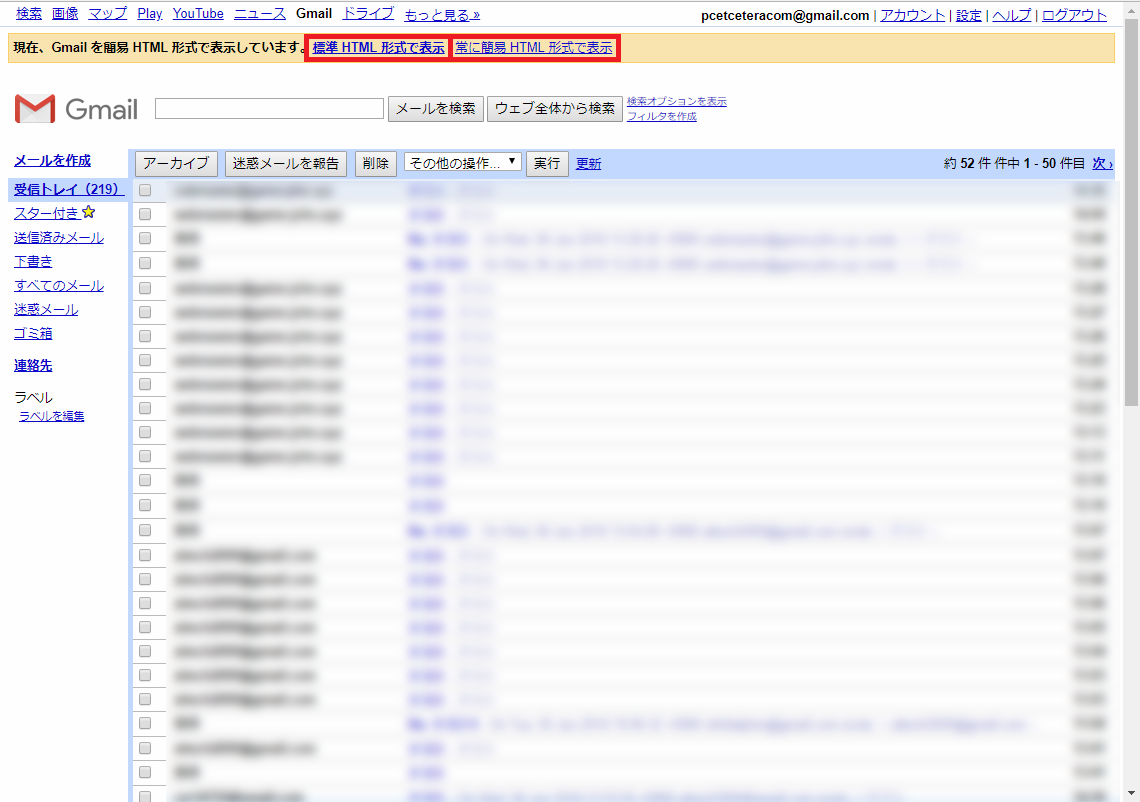
😗 また、以前特定のタグがついたスレッド数十万件を一括処理しようとしたら なんかおこられて何分間か Gmail にアクセスできなくなりました。 下段に「アーカイブしました」の文字が表示されます。
6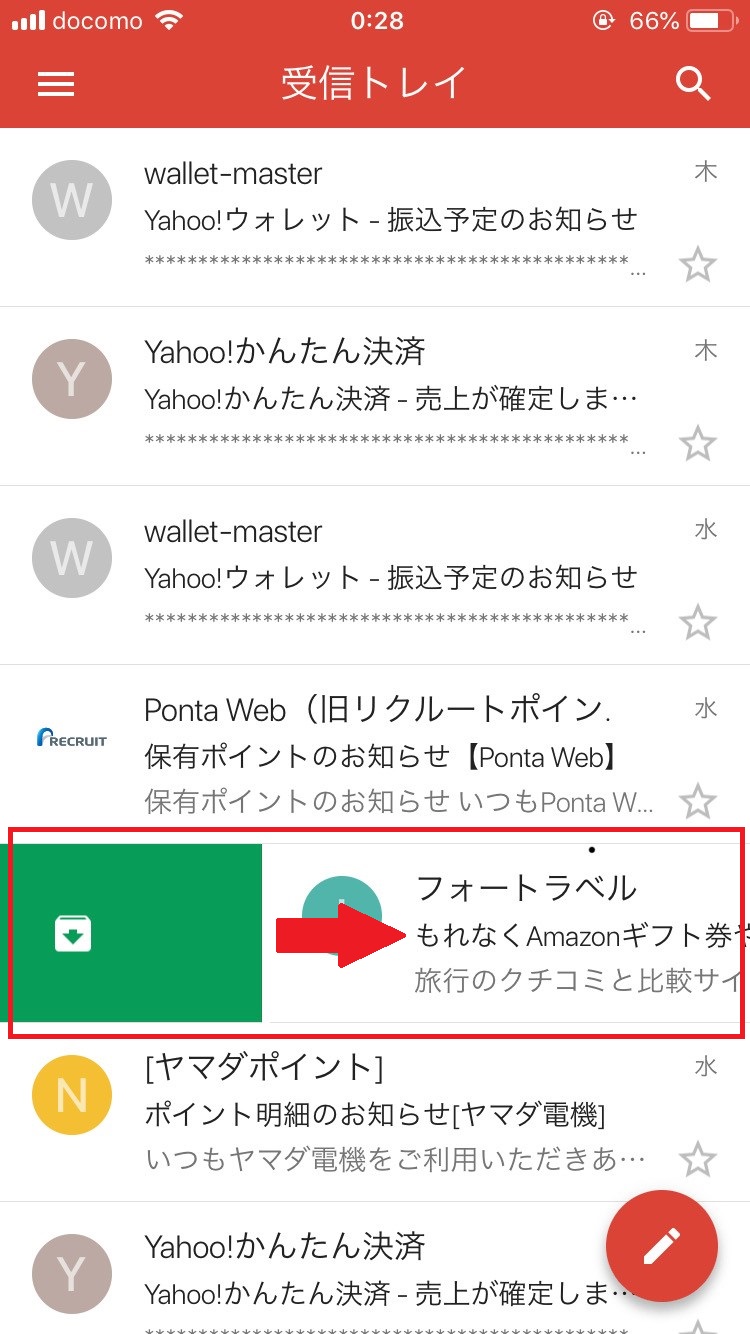
⌛ Gmailで使われる「アーカイブ」 「アーカイブ」とは、 メールを受信トレイから「すべてのメール」というフォルダに移動する操作です。 しかし、それらのメールを後で読み返す必要があるかもしれないので削除はできない。
18