エクセルで選択肢を複数選ぶ「入力規則」の使い方|動画解説付き
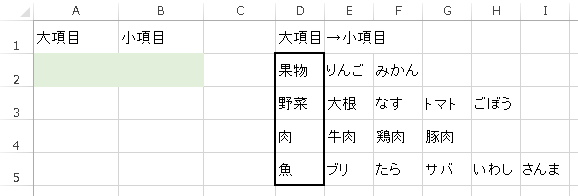
📲 リスト入力を設定したいセルを選択• 難しい仕掛けは必要ありません。 今回ご紹介したこの方法なら、プルダウンする選択肢を増やしたくなっても、ただデータを追加するだけでよく、他に設定変更もいらないので、とっても気軽です!. また、セルの範囲を指定する場合には、事前に選択肢を入力したセルを別に用意しておき、「元の値」右側にある矢印マークをクリックして範囲指定します。 2.「名前の定義」をクリックします。
10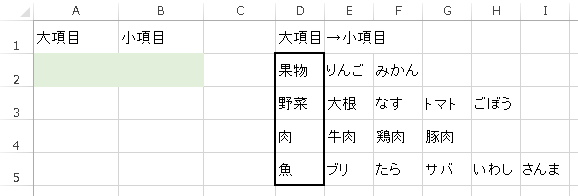
📲 リスト入力を設定したいセルを選択• 難しい仕掛けは必要ありません。 今回ご紹介したこの方法なら、プルダウンする選択肢を増やしたくなっても、ただデータを追加するだけでよく、他に設定変更もいらないので、とっても気軽です!. また、セルの範囲を指定する場合には、事前に選択肢を入力したセルを別に用意しておき、「元の値」右側にある矢印マークをクリックして範囲指定します。 2.「名前の定義」をクリックします。
10
🔥 直接入力 まずは「直接入力」でのやり方で、次のように行います。 【練習用データを操作しながらご覧いただいている方へ】 このページの冒頭でダウンロードできる練習用データには、予め、ドロップダウンリストを設定する表とは別のシートに、選択肢用のデータを1列で入力してあります。
20
😁 関連記事 応用例 BMI判定をVLOOKUP関数で行う方法. C2に式を入力します。

🤩 3-1. STEP3:2段階目のデータの入力規則を設定する• 基本のシンプルな作り方なので、プルダウンで表示される選択肢を、後から増やしたくなった場合には、やや変更に手間がかかってしまうのが弱点です。 ちなみに、この一覧は、操作している文書に設定されているによって、色が変わってきますので、必ずしもこの図と同じ色ではありません。 プルダウンリストの作り方 プルダウンは大項目と小項目で2つ作成します。
15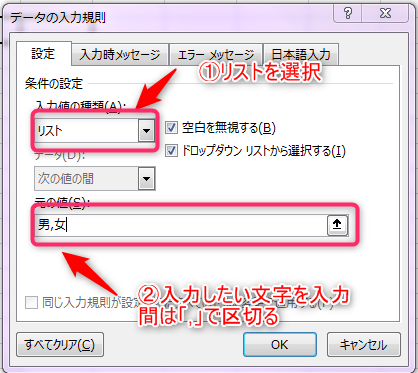
🤘 これは一度目のとで連動元の選択肢に該当する個数を で算出し、(ここが太字の改修箇所) それを二度目のとの取得件数に使用しています。 「元の値」に指定したを使用することは可能ですが セルを指定するとセル範囲でなくただの文字列として扱われます。
2
😈 しかし、プルダウンリストを使えばそれを例えば全て「完了」に統一でき、一目で終わったものがどれか分かるようにできるのです。
9
📲 Excelのアンケートやデータベースなどでよく使われ、ほとんどの方が一度は見たことがあるのではないでしょうか。 設定手順(連動先の選択肢が縦方向の場合) このような数式になります。 まずは、プルダウンリストがどのようなものか、どんな時に使うと便利かを確認しましょう。
8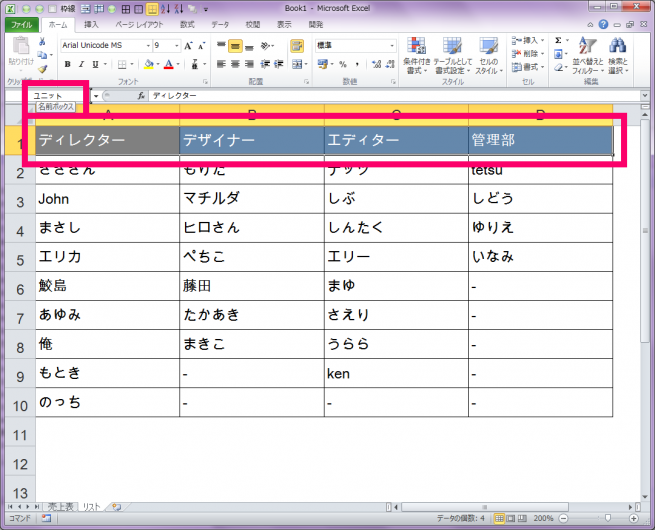
🤩 これに対応するには入力規則に設定する数式をを入れて改造します。 < 使用 Excel:Excel2010、使用 OS:Windows7 > リストボックスですと、複数選択可能です。 「設定」タブの「入力値の種類」で「リスト」を選択• そんな時は別のセルであらかじめ部署名を選択できるようにしておき、そのセルで選んだ部署の社員名のみが表示されるリスト入力を作っておけば効率的になります。