【解決】有線で「インターネットなし」が表示された時の対処方法と手順

😉 「アダプターの設定の変更」画面(「ネットワーク接続」ダイアログ)が開く 4. タスクメニュー Wi-Fi接続設定先 選択画面 無線LANルーターの設定を確認する 無線LANルーターの状態を確認します。 様々な提案がなされるとは思いますが、中には専門のコマンドを打ち込んで修復をするようなケースもあります。
9
😉 「アダプターの設定の変更」画面(「ネットワーク接続」ダイアログ)が開く 4. タスクメニュー Wi-Fi接続設定先 選択画面 無線LANルーターの設定を確認する 無線LANルーターの状態を確認します。 様々な提案がなされるとは思いますが、中には専門のコマンドを打ち込んで修復をするようなケースもあります。
9
😚 正常にWiFi経由でインターネットに接続できています。 機内モードへの切り替え ハードウェアの再起動でも改善されない場合、機内モードを使ってWi-Fiの再接続を試してみましょう。 考えられる原因 ルーターの動作不良として考えられることは、なにかの拍子でルーターの電源が、オフになっていることもあります。
3
🐲 もし、セキュリティソフトを無効にしてみて、「インターネットなし、セキュリティ保護あり」がなくなり、Wi-Fiルーターに問題なく接続でき、インターネットにも接続できることが確認できたら、セキュリティソフトが原因の可能性が高いです。 XP機の使用についてはネット接続を物理的に外せばとりあえず安心かなと考えていますが、できれば自宅内のネットワークはXP機も含めたまま使用したいと思っています。
19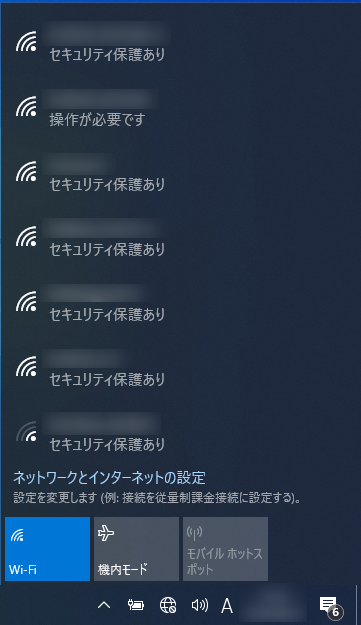
👣 自動接続をオフにする 自動接続するWi-Fiの順位を変更する Androidには、接続したいWi-Fiの優先順位を変更できる機能はありませんが、アプリを利用するとWi-Fiの優先順位を設定できます。
6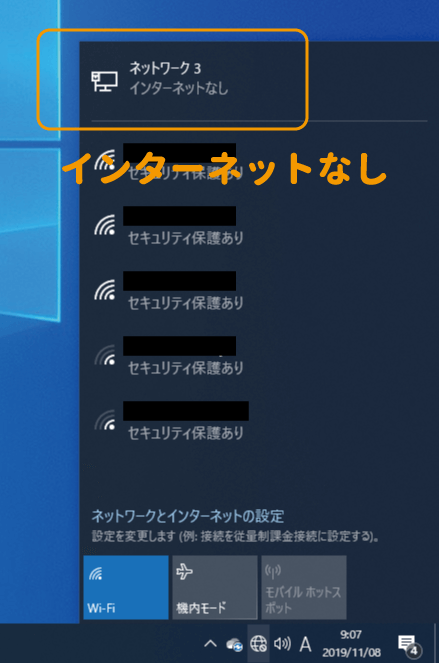
😙 右ペインの関連設定で「アダプターのオプションを変更する」を選択します。 社用パソコンなどでIP固定などの場合や、DNSサーバーの指定がいる場合などは、一旦こちらの設定を行い、インターネットにつながるか確認してみてください。 その他のWi-Fiのマークの意味 その他にもWi-Fiが繋がらない時のエラー表示がありますので、一緒に紹介しておきます。
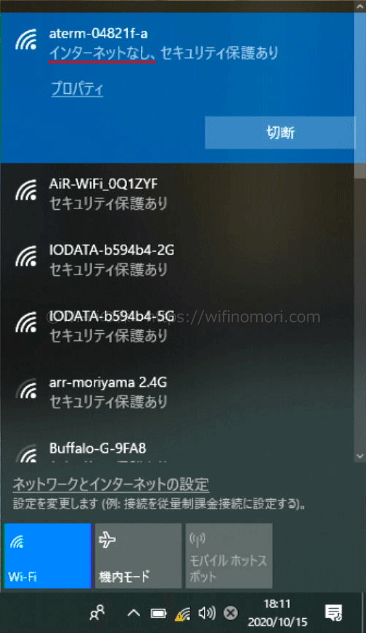
🤣 その際は、ほかのパソコンやスマートフォンでインターネットにアクセスできるか試してみましょう。 LANケーブルが断線してしまうと無線LANルーターとONUの通信が切断されます。