ピボットテーブルの使い方!すぐ実践できて、仕事が…|Udemy メディア

⚓ ピボットテーブル内を選択していない• たとえば、下図では、[社員リスト] テーブルが「主テーブル」、[売上] テーブルが「リレーション テーブル」です。 図1 リストデータ(の見本) リストデータの作成において注意してほしいのは、 「空白行」と「空白列」を入れないことだ。 行は「レコード」といい、1 行に 1 件の情報を保存します。
3
⚓ ピボットテーブル内を選択していない• たとえば、下図では、[社員リスト] テーブルが「主テーブル」、[売上] テーブルが「リレーション テーブル」です。 図1 リストデータ(の見本) リストデータの作成において注意してほしいのは、 「空白行」と「空白列」を入れないことだ。 行は「レコード」といい、1 行に 1 件の情報を保存します。
3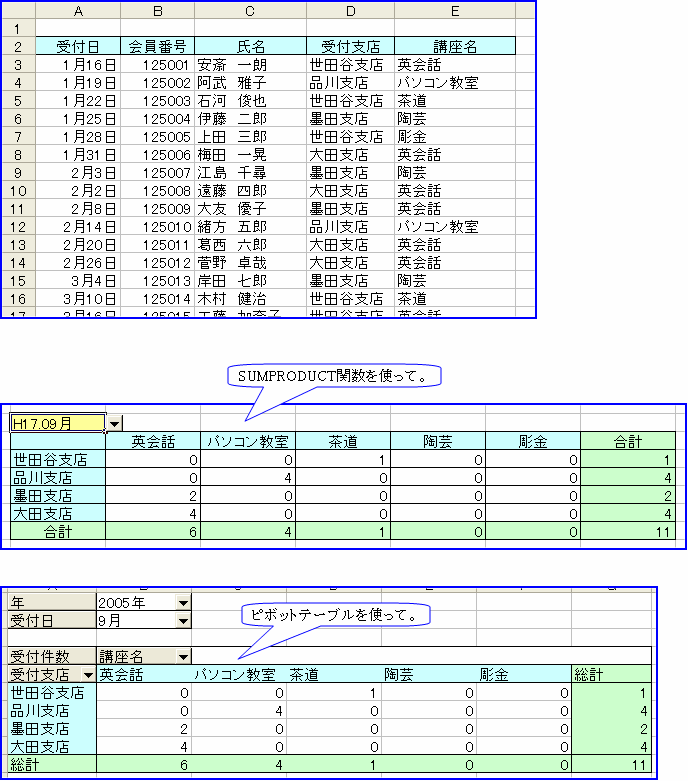
👐 自分の思い通りの単位で集計するには、グループ化を行います。 データの種類に合わせたグループ化を行うことで、さまざまな集計結果を得ることができます。
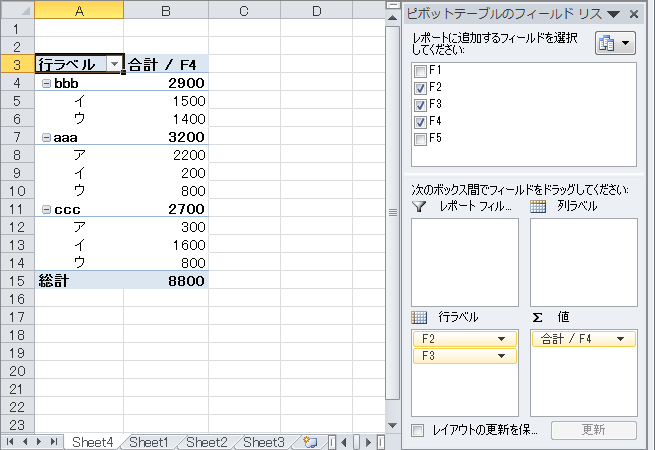
👇 それぞれのテーブル間の関係• スポンサードリンク |||ピボットテーブルの作成方法. 集計の追加 集計対象を追加すると、複数の分析ができます。
6
☏ [選択したフィールドのデータ] で [データの個数] をクリックすると、集計方法が変更され、それに伴って [名前の指定] フィールド名、ラベルとして使われる文字列 も変更されます。
12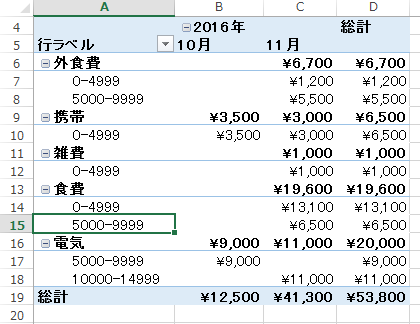
😍• この操作で、作業ウィンドウ下部の[行]欄から「商品名」が消え、代わりに「申込日」が入りました。

😋 すると、支店ごとに売り上げた商品名のリストが作成されます。 支出のピボットテーブルの完成例• ピボットテーブルを使えば、面倒な数式や特別な関数を使わなくても、マウス操作だけで簡単に大量のデータを集計したり、分析したりできます。 新しく作成されたワークシート内に、ピボットテーブルが生成されています。
10