PDFをJPEGやPNGに変換(画像化)する3つの方法
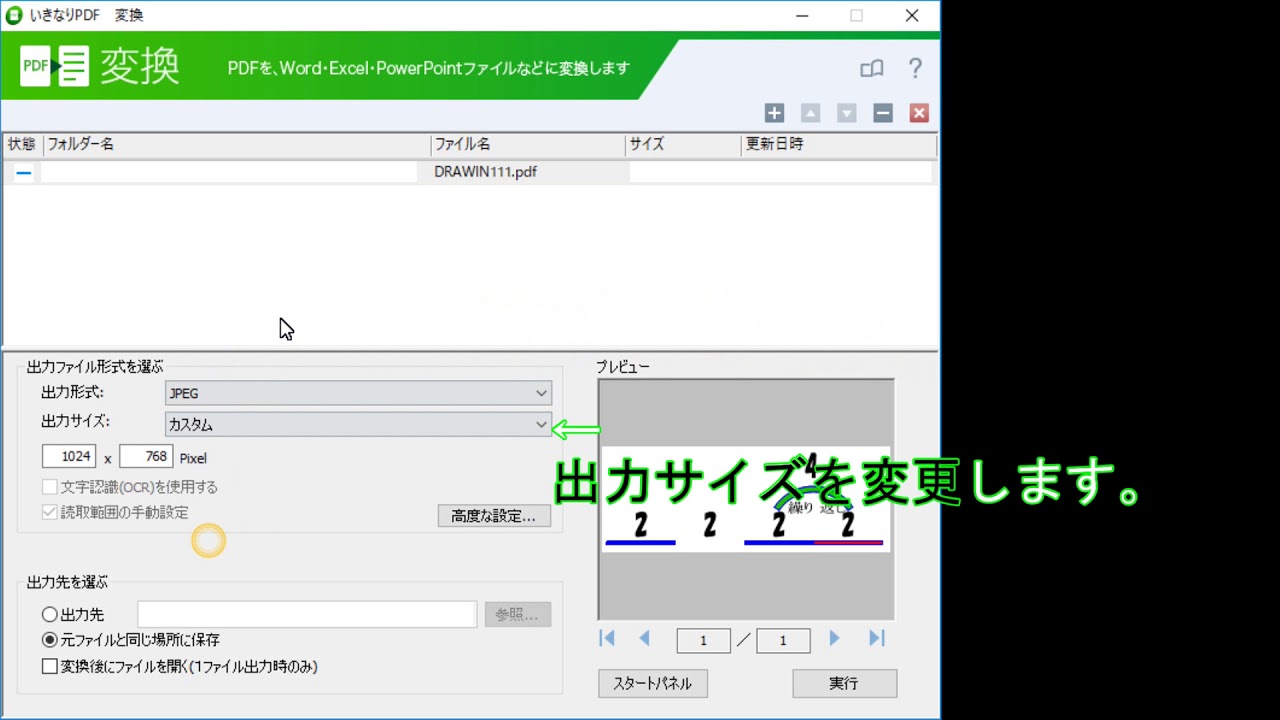
☎ メニューバーもツールバーも無い、スッキリとした表示になりました。 フリーソフト「PDF-XChange Viewer」は編集機能も充実しているので、PDFを使うことが多い人はインストールしておいて損はないと思います。 または、ファイルをプログラムに直接ドラッグアンドドロップすることもできます。
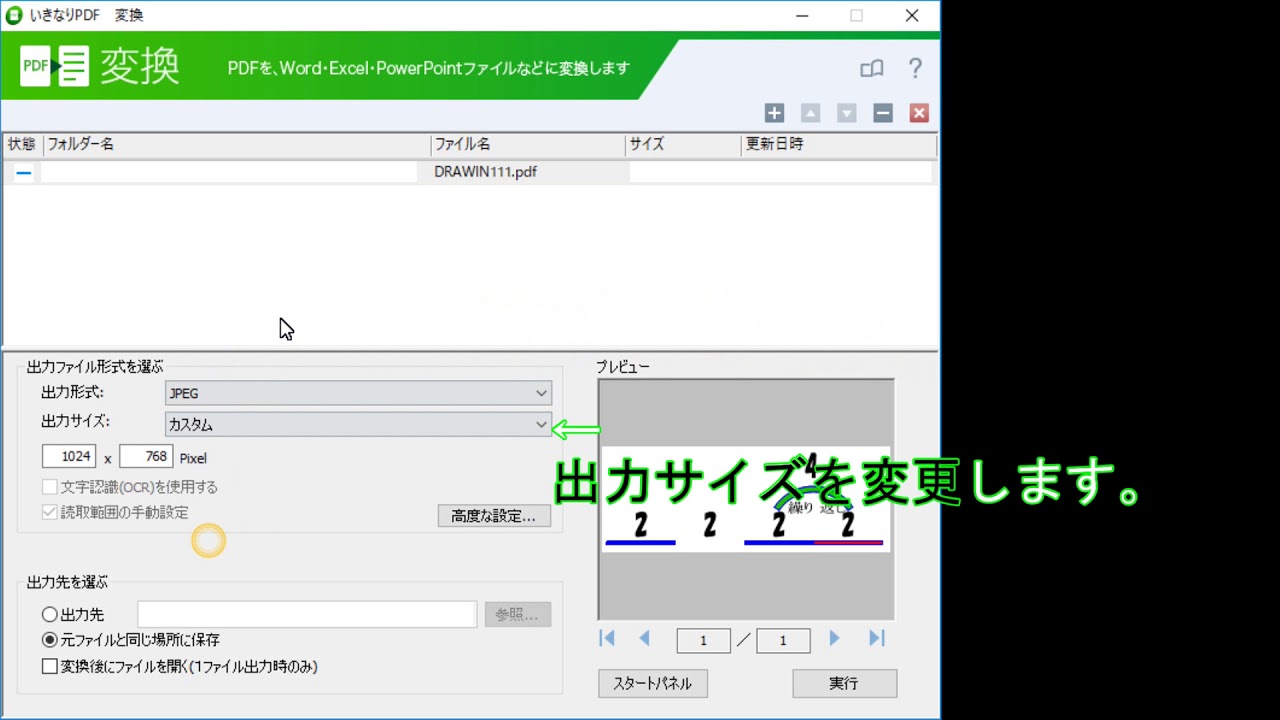
☎ メニューバーもツールバーも無い、スッキリとした表示になりました。 フリーソフト「PDF-XChange Viewer」は編集機能も充実しているので、PDFを使うことが多い人はインストールしておいて損はないと思います。 または、ファイルをプログラムに直接ドラッグアンドドロップすることもできます。
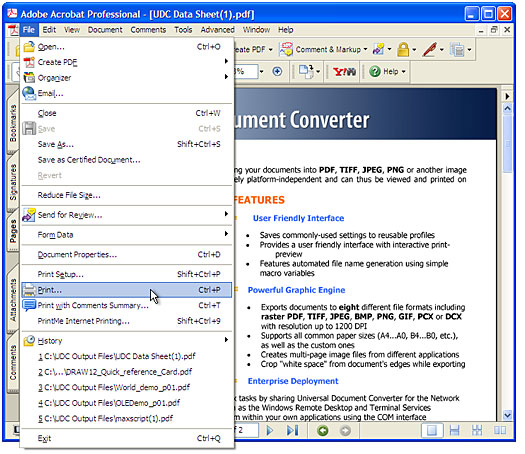
⚓ 2.「名前を付けて保存」からファイルの種類を「JPG」で選択して保存します。 そのオンライン変換サービスのメリットは登録不要、制限・広告なし、完全無料ということです。
4
⚑ PDFのコンテンツ編集、テキストと画像の挿入、ページの分割と結合、フォームの作成など、有料製品並みの編集機能は全て備えています。
17
🌭 文書全体または一部のイラストや写真を画像ファイルとして保存する場合には、専用のツールを利用するかオンライン上の無料サービスを利用する必要があります。
19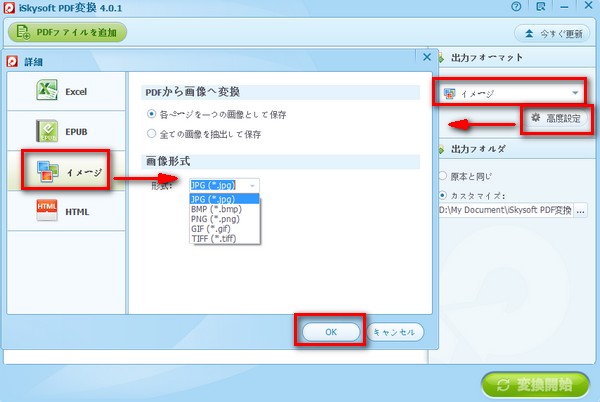
🌭 PDF変換オンラインフリーツール3選 動画で見る! Part 6. 今すぐお試してみましょう!. ファイルの量と変換したJPGをどのように使うのかという目的に合わせ、変換の方法を選択することが必要です。 ただし、フリーソフトやオンライン上の無料サービスでは画質やサイズを指定することができません。
13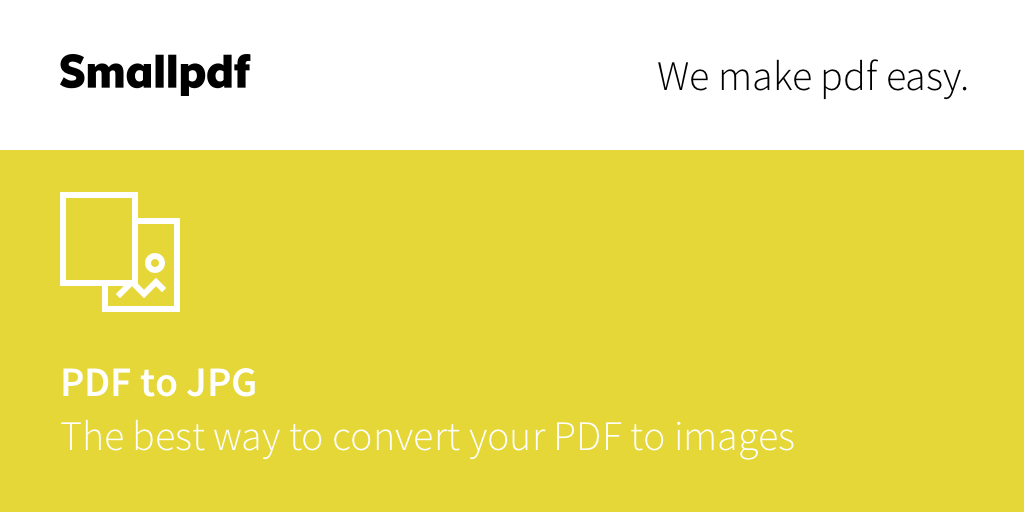
❤ しかし一方で、画像として編集がしたいというケースが多いのも事実です。 PDFをJPEGやPNGに変換する方法2)コピペしてJPEGまたはPNGで保存する 「Adobe Acrobat Reader DC」を既定のプログラムにしていて、なおかつ画像化したいファイル数・ページ数が少ない場合に向いている方法です。
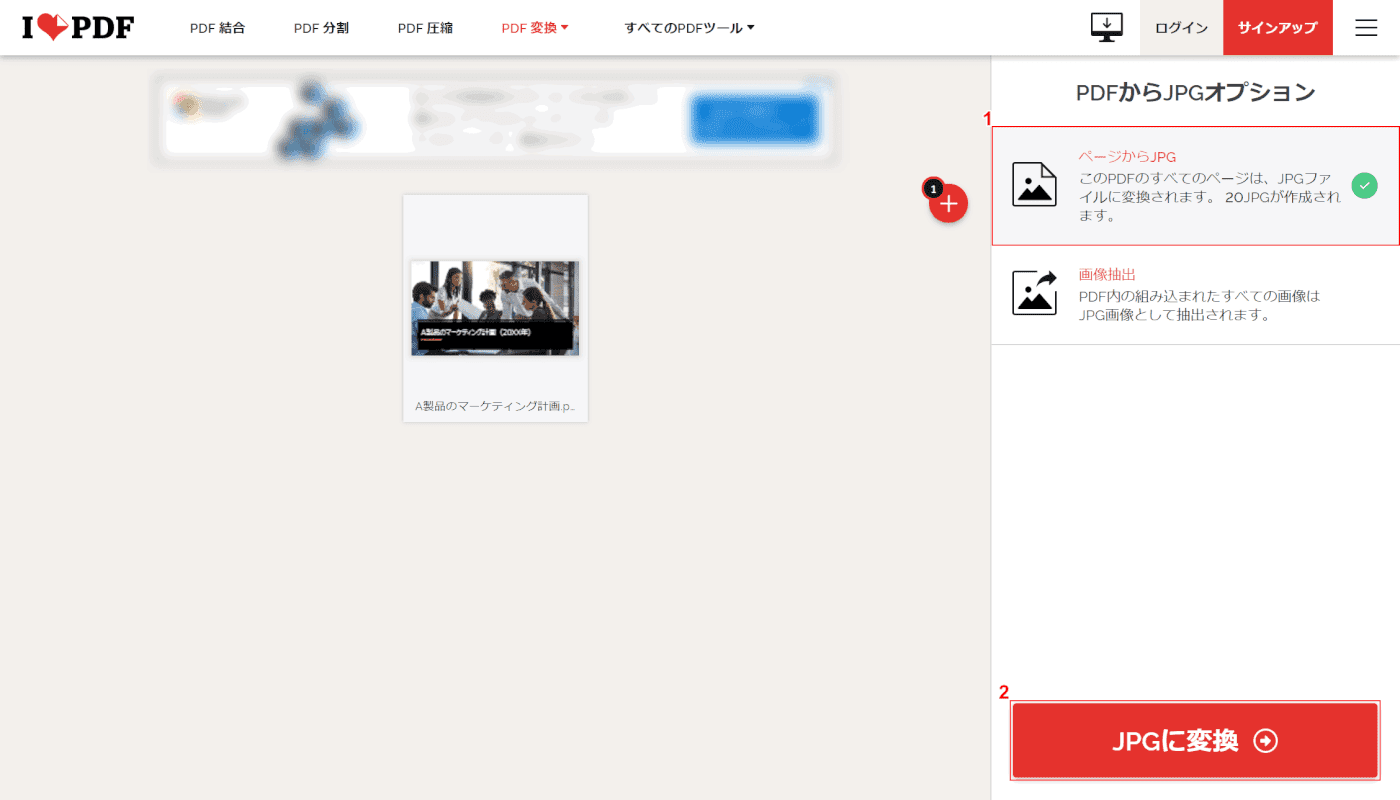
✆ 送付先の相手がAdobeリーダーさえインストールしていれば、大概のファイルをpdf形式で閲覧することが可能です。 画面全体をコピーする 画面に変換したいPDFファイルを表示させ、キーボードの「PrtSc」ボタンで画面全体をコピーします。

😘 専用のソフトが必要ないと言う点では手軽ですが、手間を考えると大量のPDFをJPGに変換場合にはおすすめできません。 「インストール」をクリックします。 jpg 」を指定して「設定」ボタンをクリックします。
8