パワーポイントの画面のスライドサイズは16:9、4:3どっちを選ぶ?

⚑ また、デフォルトのスライドを印刷しようとすると、 このように、上下に不自然な余白ができてしまいます。 ビジュアルを重視したいときや、スライドで興味を惹きたいときにもおすすめです。

⚑ また、デフォルトのスライドを印刷しようとすると、 このように、上下に不自然な余白ができてしまいます。 ビジュアルを重視したいときや、スライドで興味を惹きたいときにもおすすめです。
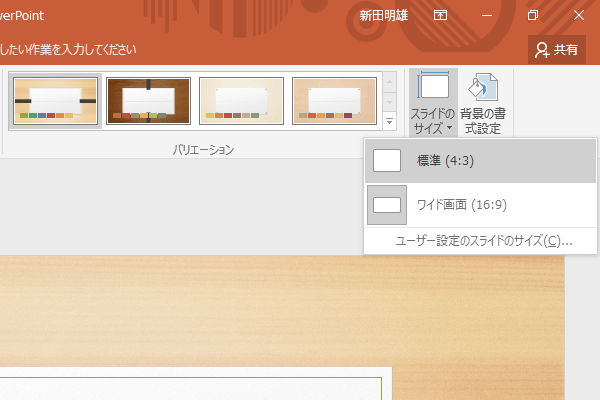
✌ パワーポイントのやりがちな失敗|一貫性がない 最後のやりがちな失敗は、 「一貫性がない」ということです。 このブログ「プレゼンマスター」が1,000万PVを達成したことを感謝して テンプレートや、マニュアルや、素材や、e-bookや、動画セミナーなど、5大無料プレゼント実施中! 詳しくは をクリックして確認!• そのまま適用を押すと、タイトルスライドにもスライド番号が表示されます。
17
💅 タイトルスライドのスライド番号は非表示にしたい場合、「タイトルスライドに表示しない」に忘れずチェックマークを入れます。 スポンサーリンク [スライドのサイズ]ボタン それでは早速、操作していきましょう! 新規作成時でも、 既に作成してある文書の場合でも、サイズを設定したい文書が表示されていれば、何枚目のスライドが表示されていても構いません。
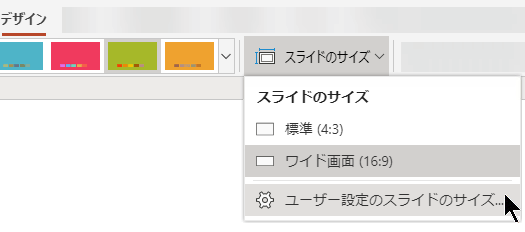
⚠ ただし、Windows10になるとかなり変わります。 注意点は、「縦横比を固定する」にチェックを入れておくことです。 ノートパソコンをお使いの方はキーボードの一番上「F1~F12」の段を見てください。

⚑ サイズ変更時の[最大化]とは もともと16:9で作成されていた文書を4:3に変更しようして、 選択肢が表示された際、[最大化]を選択したとします。 (この変更の場合、レベル設定のあるテキスト入力ができるスライドにしか適用されません) では、次は逆に、個別のスライド種に対して修正を加えてみましょう。 テキスト入力 パワーポイントでは、タイトルやコンテンツを入力するためのテキストボックスが最初から配置されおり、テキストボックスにカーソルを合わせれば、そのままテキストが入力できるようになっています。
5