ピボットテーブルのデータを更新する

😆 下図は列見出しを含めたデータ範囲をドラッグして選択した状態です。 でも、操作の前に、1つ重要なことを確認しておく必要がある … レイアウトと書式タブ 「更新時にセル書式を保持する」にチェックが入っている。
3
😆 下図は列見出しを含めたデータ範囲をドラッグして選択した状態です。 でも、操作の前に、1つ重要なことを確認しておく必要がある … レイアウトと書式タブ 「更新時にセル書式を保持する」にチェックが入っている。
3
😙 元データにデータを追加したときのピボットテーブルへの反映手順が格段に楽になるため、是非、活用しましょう。
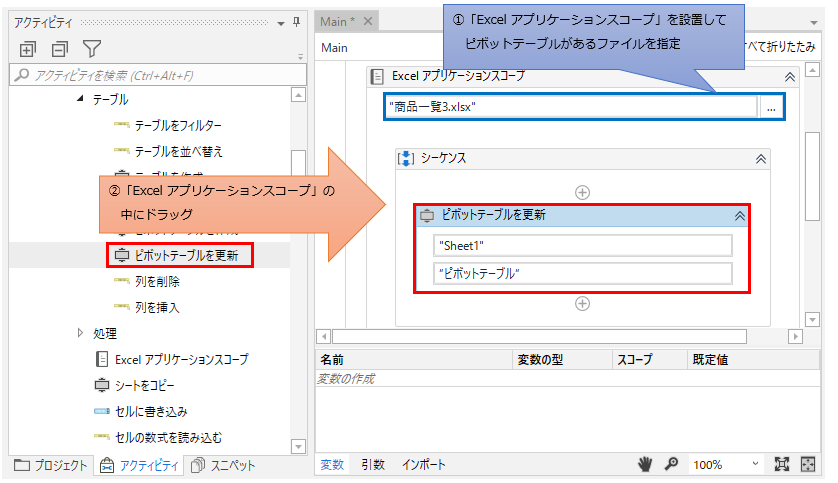
✍ 利用しているピボットテーブルで範囲が狭く重なり合うようなことにはなっていないでしょうか。 ピボットテーブルは自動的には更新されないため、元データを編集した場合は変更作業を行う必要があります。 注:データ範囲の自動更新方法です。
9
🖐 上記の操作で表示・作成した[すべて更新]ボタンをクリックすると、全てのピボットテーブルを一気に更新できます。
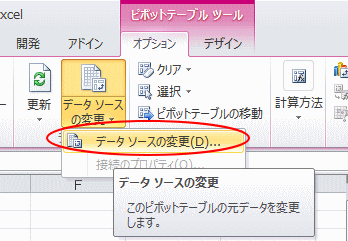
💋 更新とすべて更新との違いに注意してください。 「ピボットテーブル ツール」の「オプション」タブをクリックして選ぶ レイアウトを保持するピボットテーブルを 選んだら、「ピボットテーブル ツール」の 「オプション」タブをクリックして選びま しょう。 行や列を並べ替える: [行] または [列] で [並べ替え] の下にある下矢印アイコン をクリックし、オプションまたはアイテムを選択します。
7