ドロップダウンリストから選択して入力する:Excelの基本操作

😂 「入力値の種類」で「リスト」を選択します。
4
😊 これだけでは、2段階目が1段階目の内容によって変わるかはまだ分からないので、他のセルでも確認してみましょう。 今回は項目を統括する名称と名前ボックスの名称を同じにしましたが、判断することが出来れば問題ありませんので、名前ボックスの名称については何でも構いません。
11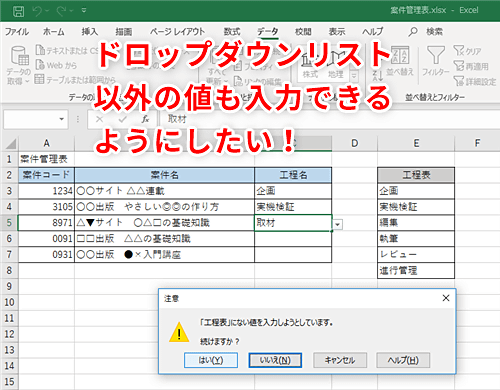
👣 今は 2段階目の選択肢となる部分にしたいわけですから、1列目の 先頭行を除いた、内容の部分のみをします。 Web 用 Excel では、ソース データが手動で入力されているドロップダウン リストのみを編集できます。 また、指定されている実際のセル範囲も、点線でグルグルと囲まれてアピールしてくるので、この状態のまま、 選択肢用のデータがある範囲を、改めてし直します。

🙌 この3つのメニューのうち、最も視認性に優れているためオススメです。 項目と項目の間は、 半角カンマで区切ってください。 クリックすると……。
17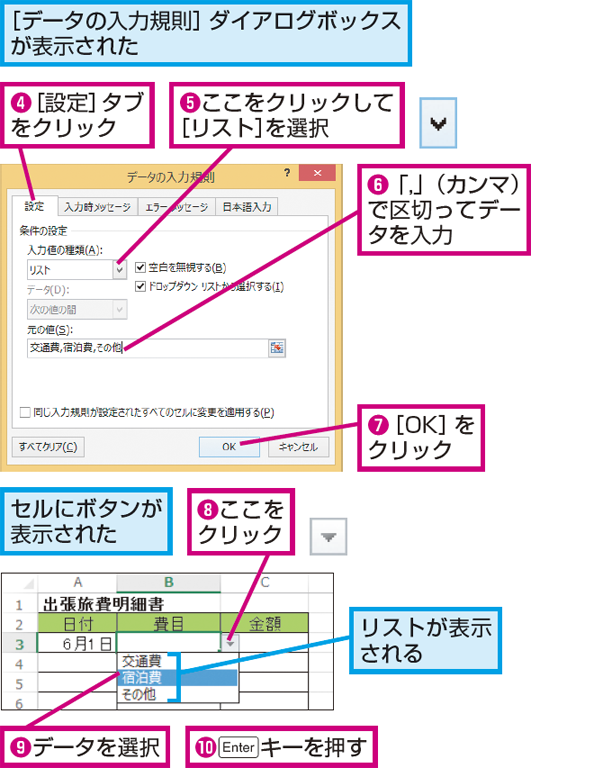
👀 入力規則を設定するセル B2 を選択して、[データ]タブの[データの入力規則]をクリックします。 まずは入力させたい項目を記入したシートをクリックします。 2段階目の選択肢のデータが増えたり減ったりする可能性があるのか、ないのか分からない!という方は、一工程分の操作が加わるとはいえ、難しい操作ではないので、可能性がある場合として操作する方がおすすめです。
7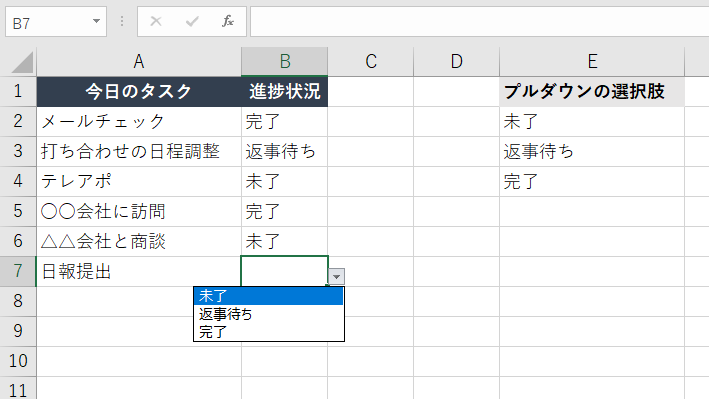
👉 が終わったら、名前ボックスでクリックして、名前を入力します。