Zoomで「画面共有」する方法について教えてください。
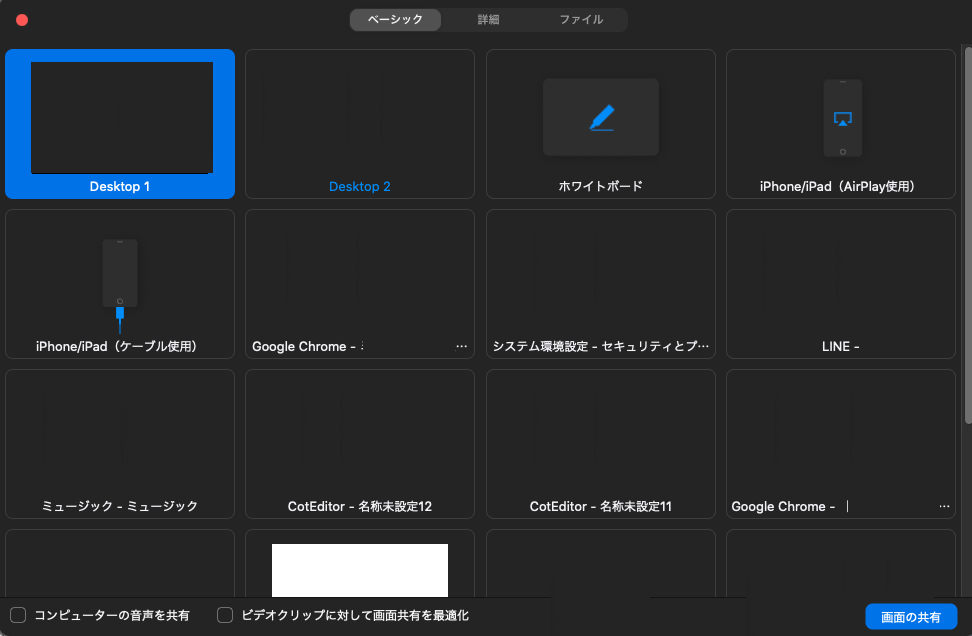
🤘 保存先は、自分で選択することができ、パソコン内だけでなく「外付けHDD」や「USB」などを指定することもできます。 是非ご覧ください! セミナー情報: ブログ記事 一例 : また、弊社サービスの予約システム『STORES 予約』では、Zoom などと連携したオンラインレッスン・オンラインサービスの予約~決済~レッスン~アフターフォローを一括で実現できます。
5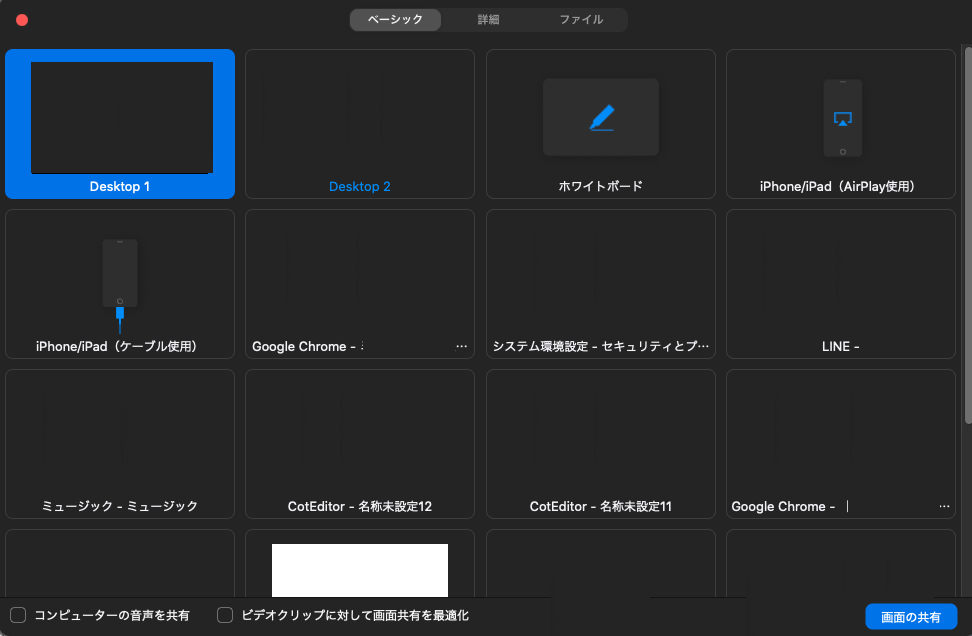
🤘 保存先は、自分で選択することができ、パソコン内だけでなく「外付けHDD」や「USB」などを指定することもできます。 是非ご覧ください! セミナー情報: ブログ記事 一例 : また、弊社サービスの予約システム『STORES 予約』では、Zoom などと連携したオンラインレッスン・オンラインサービスの予約~決済~レッスン~アフターフォローを一括で実現できます。
5⚓ 終了したミーティングをすぐに参加できなくするためには、zoom. ただし、共有している本人は自分の画面しか見られません。 例えばエクセルの画面を共有している途中で、エクセル自体を終了させるといったやり方です。

🤝 「下部メニューの停止ボタンをクリック」または「ミーティングを終了」することで動画データの保存が始まります。 画面共有がうまくできないときの原因と対処方法 ZoomではPC画面だけでなく、スマホやタブレットの画面を共有することもできます。 「コメントを付ける」をクリックすると、注釈メニューが開きます。
12
♥ 画面共有の横の小さな山形の印をクリックして、「高度なオプション」で「全参加者」に変える。 まとめ• 各ユーザにおいて「個人」の「設定」を選択して表示される画面の一番下にある「スケジュールする権限」のところで「スケジュールする権限を付与する人は」を選択して、実際にサインインしてミーティングをスケジュールするユーザー(たとえば全体の管理者である「オーナー」)を指定しておく。
9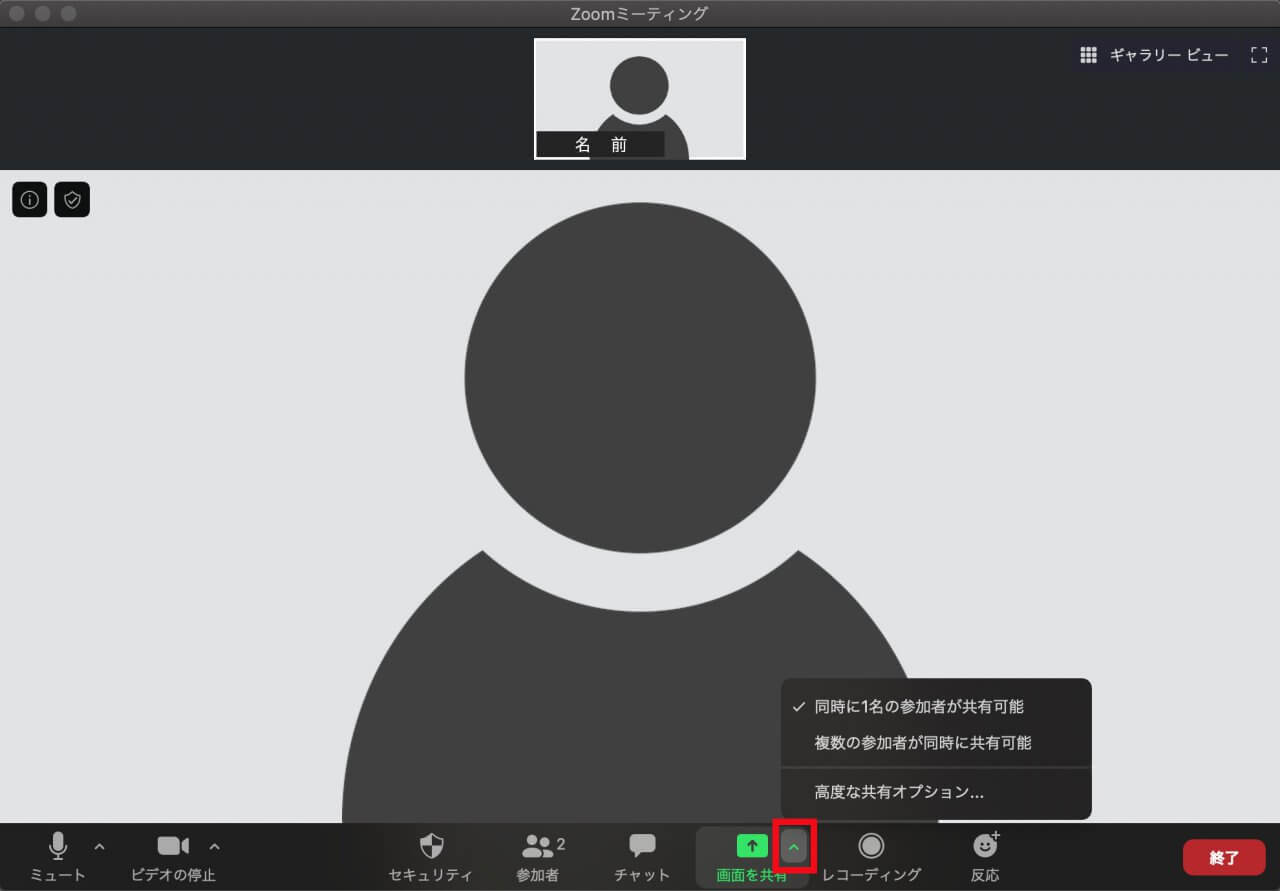
😘 また、他の参加者がミュートにしていない状態で、咳払い等して音を発した際でも、スポットライトビデオ固定した人に画面が固定されたままになります。 1対1でのミーティングの場合は特に設定を変更する必要はありません。
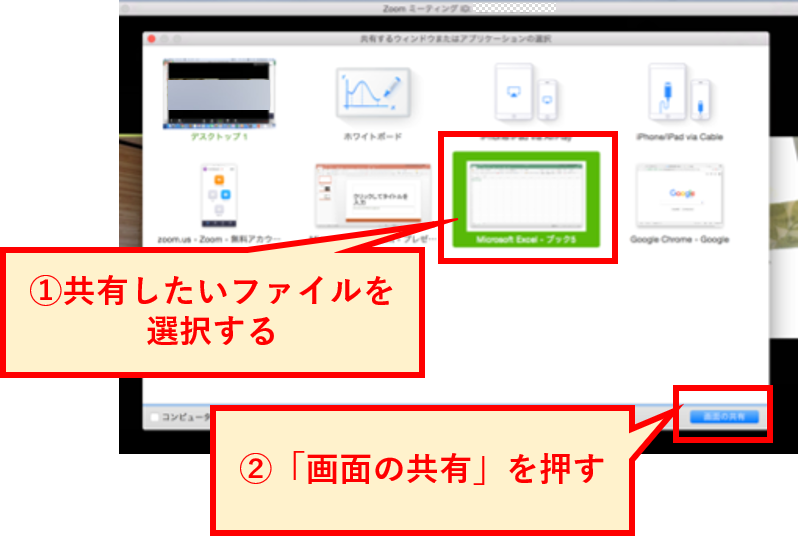
🐝 共有してほしい画面を伝え、相手側に操作してもらいましょう。

👋 参加者タブをクリックして設定する 1. またスマホの動画も共有できるため、ゲームのプレイ動画の共有に活用するなど個人利用にもおすすめ。 画面共有がスタートするので、表示させたいウィンドウを表示• クラウド保存 クラウド保存とは、録画した動画データをZoomのクラウドストレージに保存する方法です。 4ミラーリング先を選択する ミラーリング先の一覧が表示されました。
8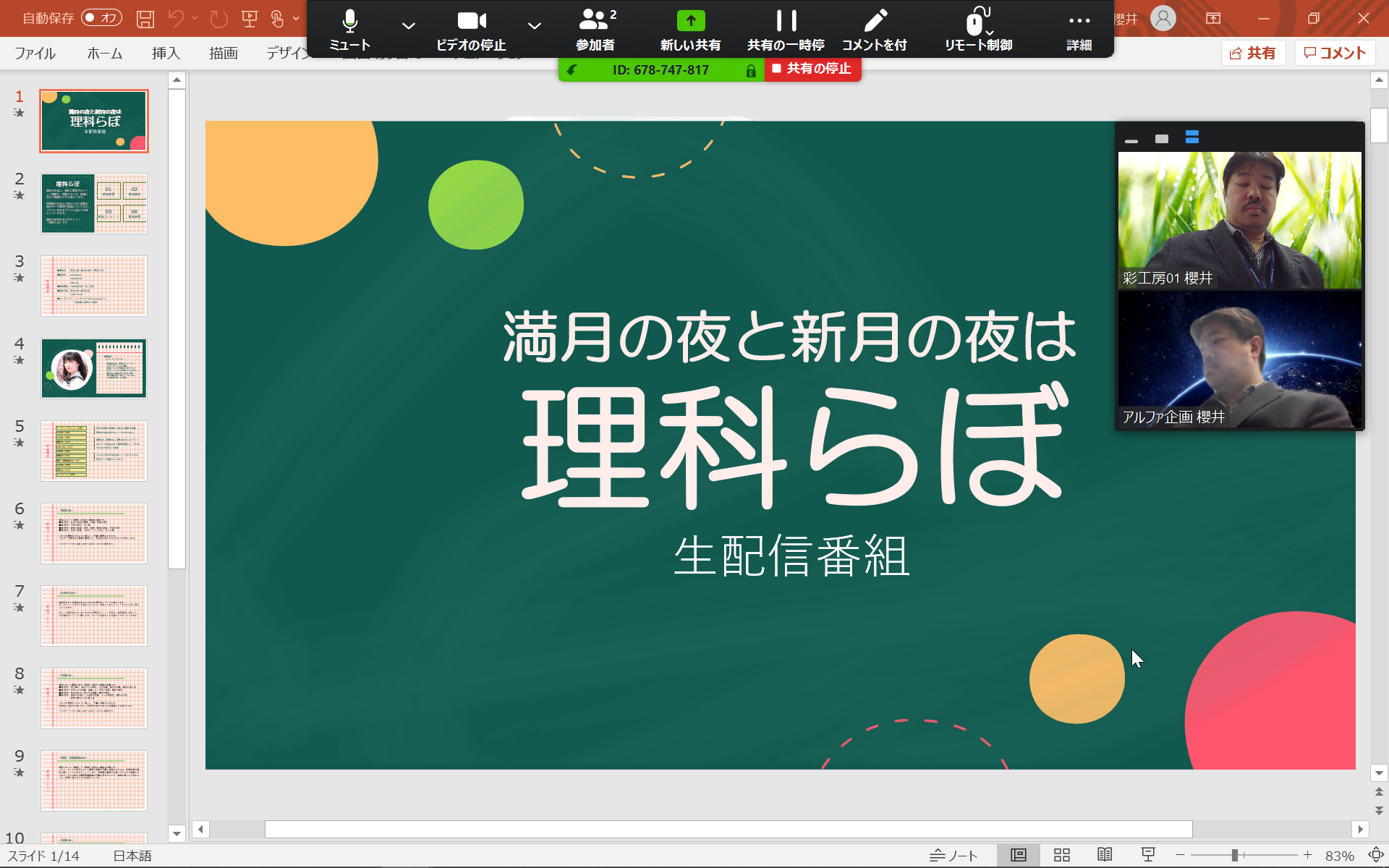
⚛ 「画面の共有」をクリック 画面共有に回数制限などはないので、自由に切り替えながらミーティングを進めていきましょう。 動画などを参照する際は[コンピューターの音声を共有]にチェックを付けます。
12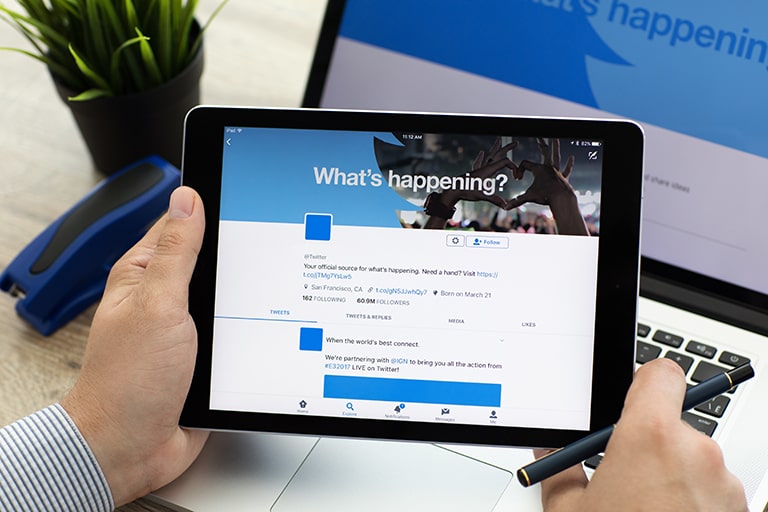
🙏 Zoomでは、すべてのミーティングに、それをスケジュールしたホストが紐づき、一人のホストに紐づいた会議は 同時に一つしか開催できない、という制約がある。 すなわちホストがミーティングを時間が重ならないようにスケジュールしていたとしても、 「ホストの前に参加」機能を有効にしてそのミーティングID(URL)を参加者に伝えると、上記の競合が生じうる。
17