ZOOMのブレイクアウトルーム機能を使いグループ分けをする方法【2020年最新版】

🙌 大勢では発言しにくいかたも、グループになると発言しやすく、参加者どうしの交流がしやすいです。 例えば、主催者がそのミーティングから一時的に抜ける必要が出た時に、共同ホストに指定すればそのままミーティングを継続できます。 各ブレイクアウトルームは監視できるのか? ホストは、部屋を割り振っただけでは、各ブレイクアウトルームのチャット内容を見ることはできません。
14
🙌 大勢では発言しにくいかたも、グループになると発言しやすく、参加者どうしの交流がしやすいです。 例えば、主催者がそのミーティングから一時的に抜ける必要が出た時に、共同ホストに指定すればそのままミーティングを継続できます。 各ブレイクアウトルームは監視できるのか? ホストは、部屋を割り振っただけでは、各ブレイクアウトルームのチャット内容を見ることはできません。
14
☯ このブレイクアウトセッション機能はWebセミナーやオンラインサロンなどでも活躍します。 「時間切れ後に自分に通知」を選択すると、指定時間時に、終了・延長の選択可能• ただし、次項で述べるように、 無料版ライセンスには多くの制限があるため、ホストは有料版ライセンスを使うことをおすすめします。 グループ分けすることによるメリット1. ブレイクアウトルームの作り方 ミーティングルームに入室し画面右下の「ブレークアウトセッション」を選択。
17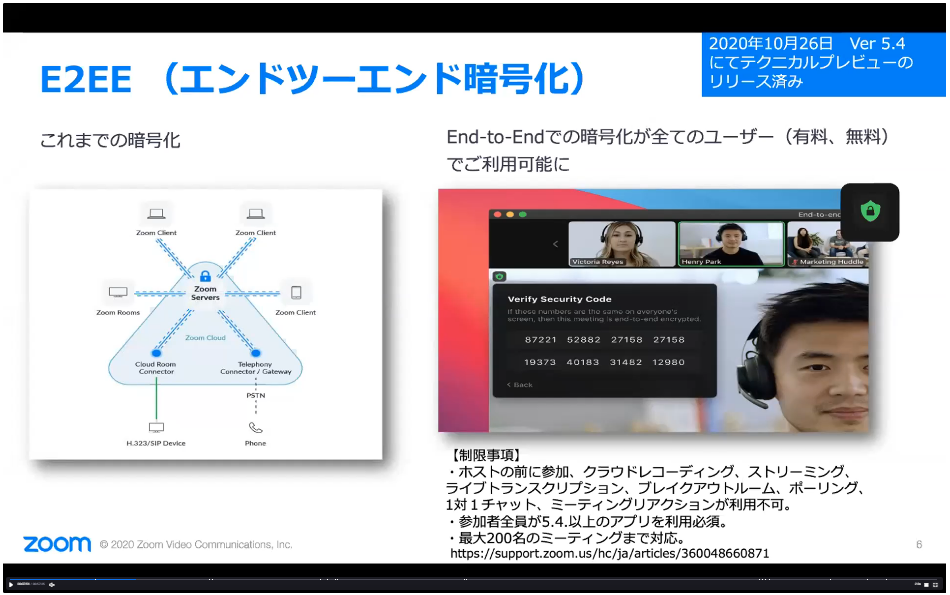
♨ ついつい受け身になりがちなWeb会議やWebセミナーも参加者に参加意識を喚起できますし、活発な意見も生まれる可能性が高まります。 ちなみに、参加者側からホストを呼び出すこともできます。
11
👣 ブレークアウトルーム機能は無料版でも使える• 「ミーティングをスケジューリングする」をクリック• ただし、複数人にホスト権限を与える場合であればZoomの有料版ライセンスを契約しておく必要があります。 アプリ全体のアップデートが多くなり、Appleの審査が滞っているのだと思います。
18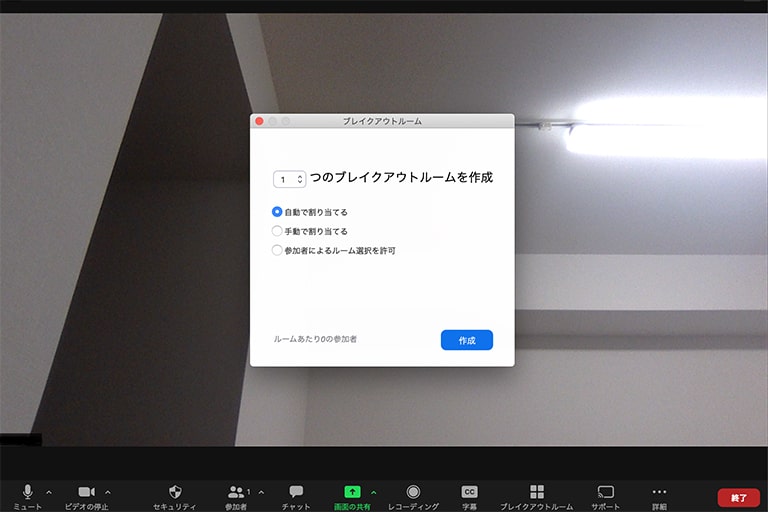
💙 事前に投票したい内容を設定しておく• ホストがブレークアウトセッションの参加者に一斉メッセージを送る(ブロードキャスト) 主催者は、ブレークアウトセッションの参加者に、一斉メッセージを送ることができます。
12
😎 ではブレイクアウトルームの使い方を知っていただいたところで、次はZoomミーティング中にグループ分けすることによるメリットや使い方を解説します。 一度セッションを作成すると「ブレイクアウトセッションを起動する」ボタンに切り替わっていますので、ボタンを押下します。
3
✍ 事前に参加者をブレイクアウトルームに割り当てる方法 ミーティングを設定する時に 【ミーティングオプション】の 【ブレークアウトルーム事前割り当て】にチェックを入れて、 【ルームを作成】をクリックしてください。 学校なら、グループディスカッションや、生徒を個別に呼び出して面談やカウンセリングに活用できます。 これで自由にトークすることが可能になります。
19
⚠ ( 注意:Androidアプリはリリースされています。 利用にはPRO以上の有料アカウントに登録してウェビナーライセンスを習得する必要があります。
11
😗 (初期設定はOFFになっているため) 今日のところは以上です。 レコーディング 録画 機能 ミーティングの様子を録画できる機能です。
5