デュアルディスプレイの状態でうまくスクリーンショットを取る方法【任意のウィンドウをスクショ(デュアルでない人にもおすすめ)】
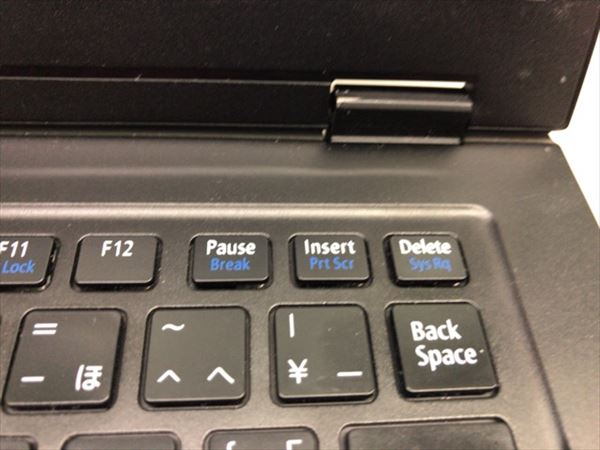
👍 遅延をクリックすると3秒後や5秒後などにスクリーンショットを撮ることもできます。
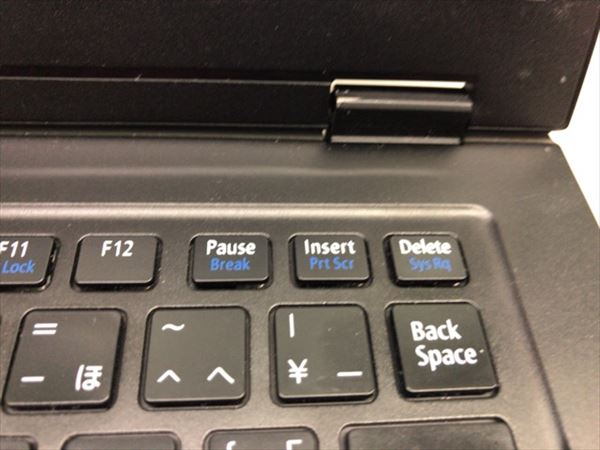
👍 遅延をクリックすると3秒後や5秒後などにスクリーンショットを撮ることもできます。

😩 画面録画キャプチャの操作 基本操作 ここでは、動画キャプチャの基本的な操作方法を紹介しています。 十字型のカーソルをドラッグして範囲選択します。

😙 以上、Windows 10 でスクリーンショットを撮影する方法の紹介でした。 アクティブな画面が PNG形式の画像ファイルとなり、即座に[ビデオ] — [キャプチャ] フォルダに保存されます。

🍀 「fn+PrintScreen」や「fn+PrintScreen+alt」でお試しください。 画面の一部をスクリーンショット スクリーンショットを撮る領域を自分で選択することができます。
15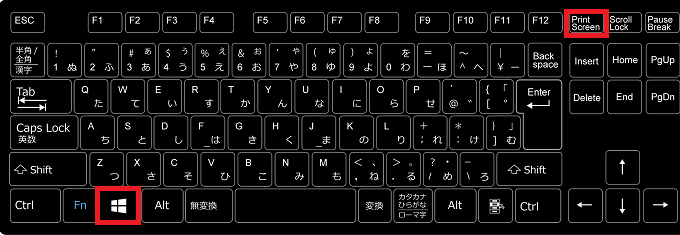
🤚 つまり画像を保存したければ、もう PrtScn キーを使ったキャプチャーが不要になるということです! 長年に渡り PrtScn キーを利用した撮影方法しかなかったので、新たに容易されたスクリーンショット取得コマンドは、これまでの不満を一気に解消してくれる存在になりました。 [Windows]キー+[Shift]キー+[S]キーを押して「切り取り&スケッチ」を起動 タスクバーの検索欄から検索しても、「切り取り&スケッチ」を起動させることができます。
6
👇 このショートカットキーを使うと、1番前に出ているウィンドウのスクリーンショットを撮ることができます。 お使いのパソコンのマニュアルを確認しましょう。 Snipping Toolを使うと、PC 画面の一部または全体から文字や画像をキャプチャすることができます。
19