アーカイブの意味とは? インスタやGmailでの使い方も解説 (1)
🤚 24時間を過ぎてアーカイブに移動した投稿も、ハイライトできるのでとても便利です。 インスタライブを見たい場合も保存したい場合もスマホからが基本です。
18🤚 24時間を過ぎてアーカイブに移動した投稿も、ハイライトできるのでとても便利です。 インスタライブを見たい場合も保存したい場合もスマホからが基本です。
18
😝 Instagram(インスタ)をPC(パソコン)から投稿できる理由 InstagramをPCから投稿できる理由は、Google ChromeやSafariなどのPCブラウザに搭載されている 「デベロッパーツール」を利用するからです。 これでアーカイブへの移動は完了しました。
3
👋 インスタの投稿をアーカイブに移動する方法 アーカイブに投稿した写真や動画を移動させたいと思っても、そもそもどこにアーカイブがあるのでしょうか? 普段の操作では中々見つけられないので、以下から アーカイブに移動する方法を紹介していきますね。 ちなみに、ストーリーはアーカイブする・しない関係なく24時間で消えます。
18
🤪 保存期間は24時間 インスタライブのアーカイブは、ストーリーズとして投稿されます。
13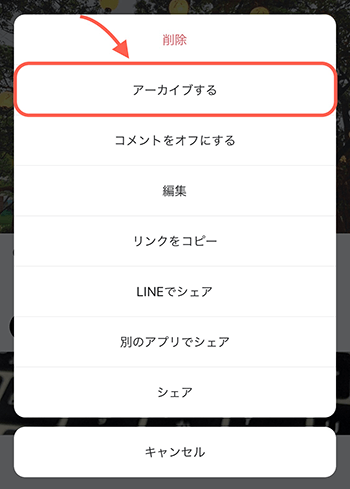
💓 そうするとストーリーズコントロールが開くので、一番上の「アーカイブに保存」の設定をオフにしておきましょう。 画面上部にも記載されているように、アーカイブされた投稿は自分以外に表示されません。 「保存する」からカメラロールに保存 ちなみに、ストーリーにも投稿したい場合は下の「シェアする」をタップすればOKです。
10
☺ 一方ストーリーであれば投稿した写真や動画は、設定をONにしていればアーカイブに保存され、いつでも再度確認することができるのです。 インスタライブはアーカイブに自動で保存されない まず結論からお話すると、インスタライブは配信後ストーリーにシェアしても 自然アーカイブに残らない仕様になっているので注意しましょう。 削除してしまうといいね!やコメントも消えてしまいますが、アーカイブであればそのまま残した状態で隠すことができます。
16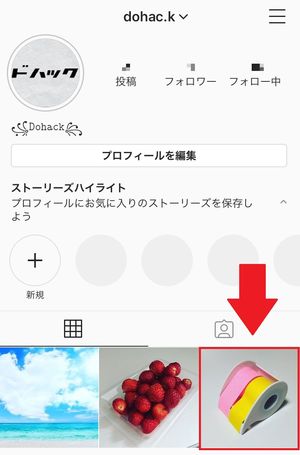
⚓ ここからアーカイブした写真や投稿の一覧をいつでも確認できます。 覚えておきましょう。 Instagram(インスタ)をPC(パソコン)から閲覧する方法 InstagramをPCから閲覧する方法について、PCのスクショ画像を用いて説明します。
7