超簡単!Windows8/8.1 IMEパッドの出し方
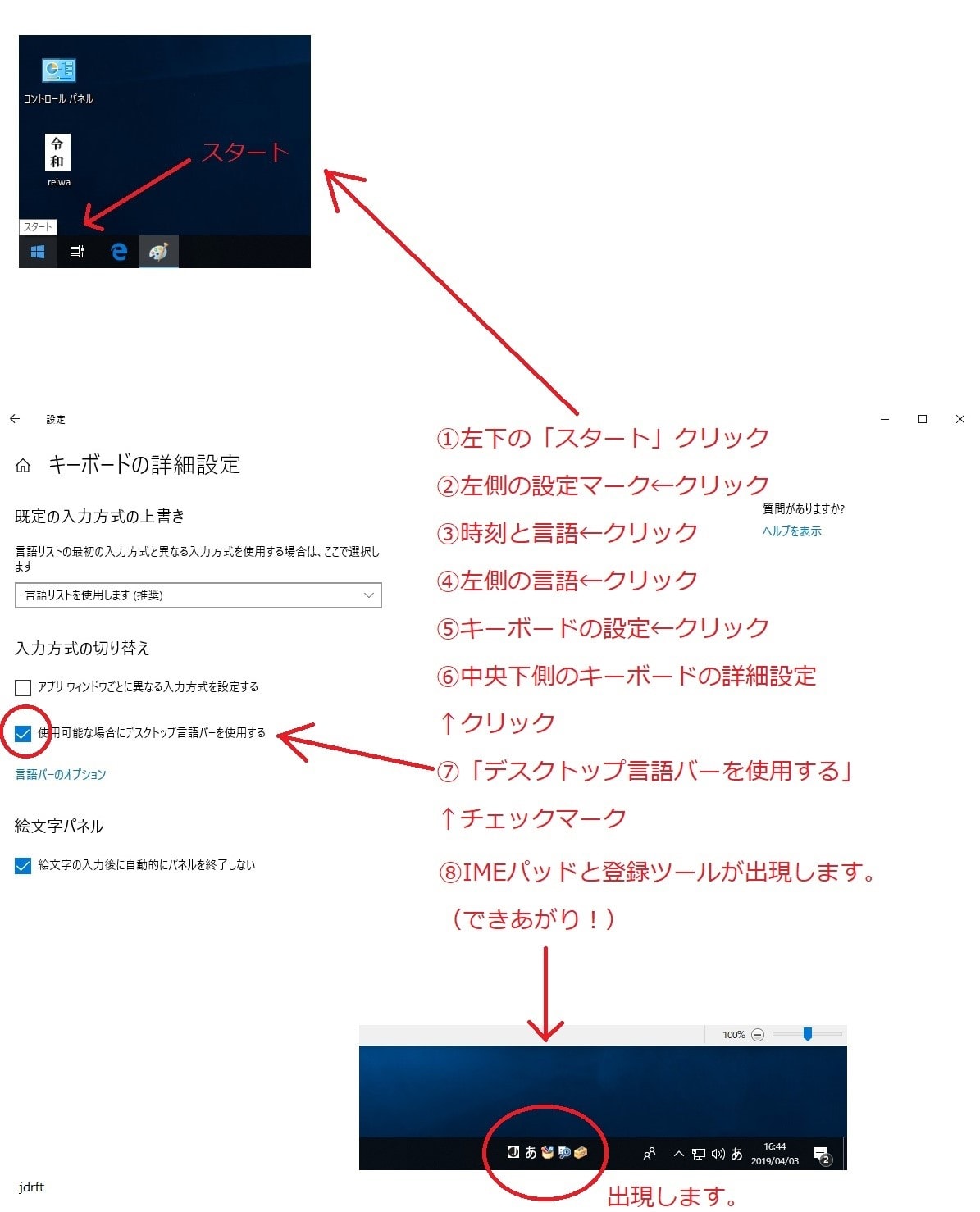
👆 OK これで表示方法の設定は完了です。 言語バーを透明化して表示 設定方法は、横置き表示と同じ。
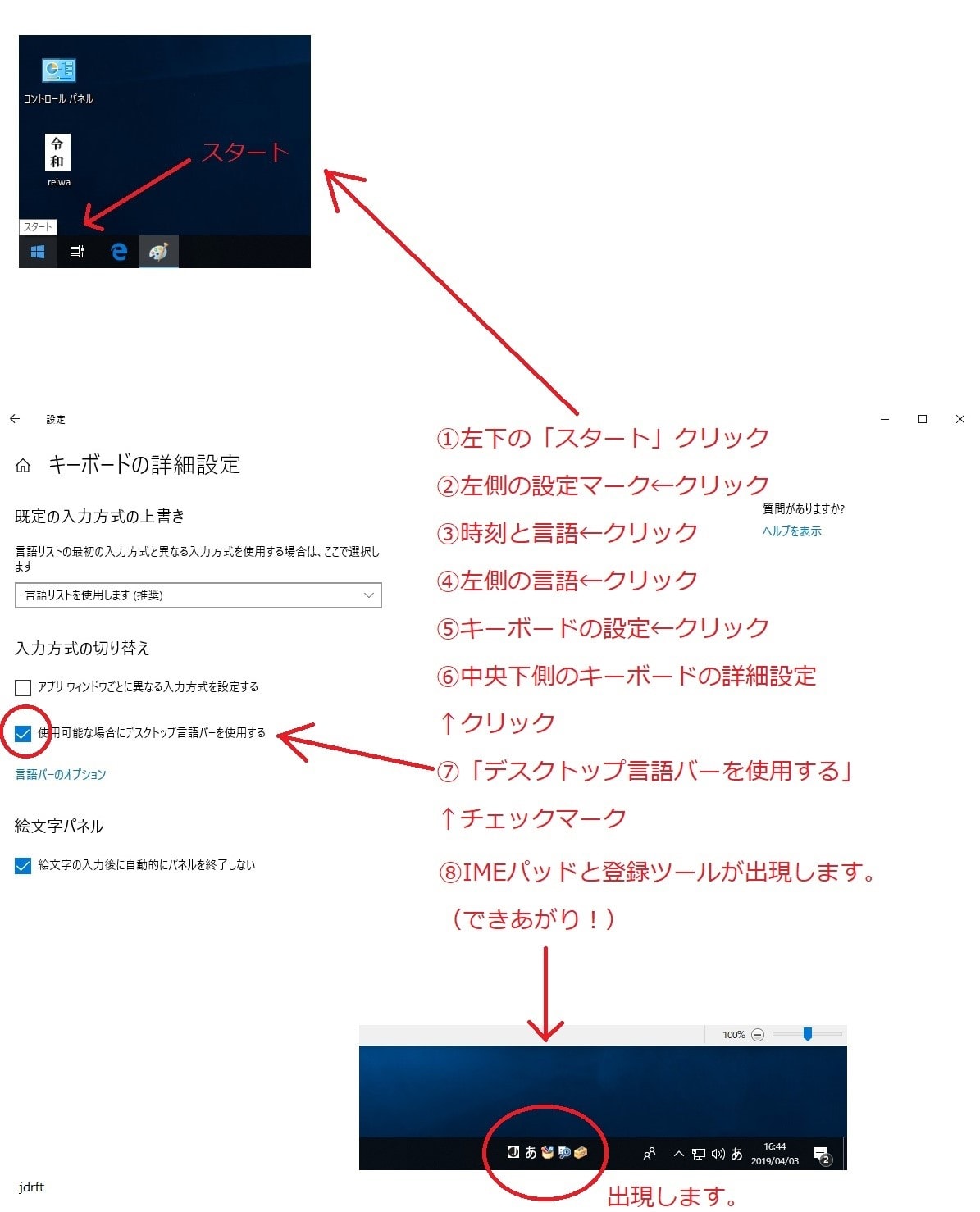
👆 OK これで表示方法の設定は完了です。 言語バーを透明化して表示 設定方法は、横置き表示と同じ。
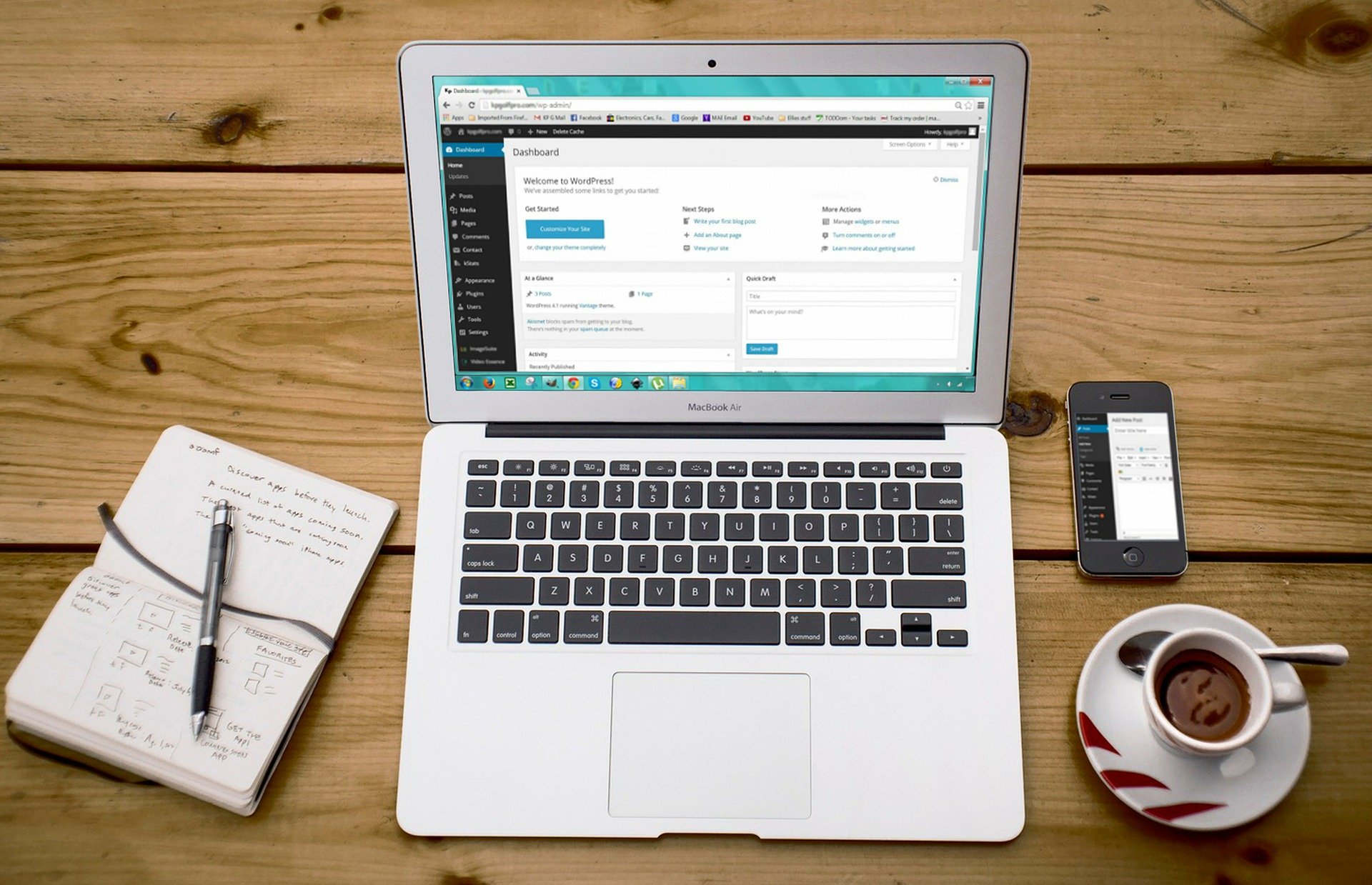
✋ win10には、デフォルトで言語バーが表示され、いつでもimeパッドにアクセスできる状態です。 マウスで書くのですから、上手に書けません。 まずはこちらの入力ツールを有効にしなければ、使えません。
3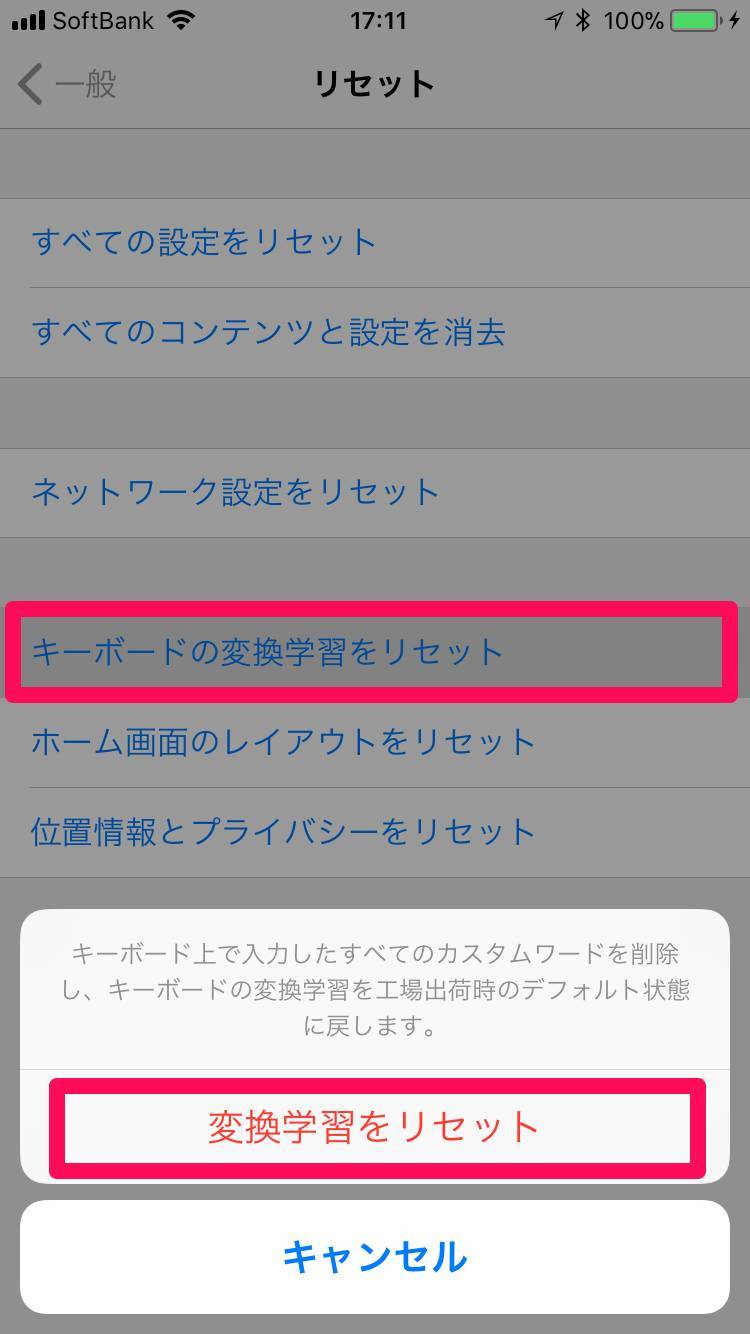
🙄 「言語バーのオプション」をクリックして「デスクトップ上でフロート表示する」もしくは「タスクバーに固定する」のどちらかを選択し、「OK」ボタンを押す 「デスクトップ上でフロート表示する」を選択した場合、タスクバーには固定されず、デスクトップに浮いた状態で表示されます。 恐らくメニューのトップに「imeパッド」と出ているので、そちらをクリックすれば同じことです。 アプリの一つで、マウスやペンタブレットで手書きすることで、読めない文字を特定してくれます。
5
🤚 imeパッド 出し方【windows10 手書き・タスクバーに表示・windows 7・windows 8・漢字検索】 ここでは、imeパッドの出し方について詳しくご説明しています。 完了をクリック このような方法で無効が解除されないか試してみましょう。
8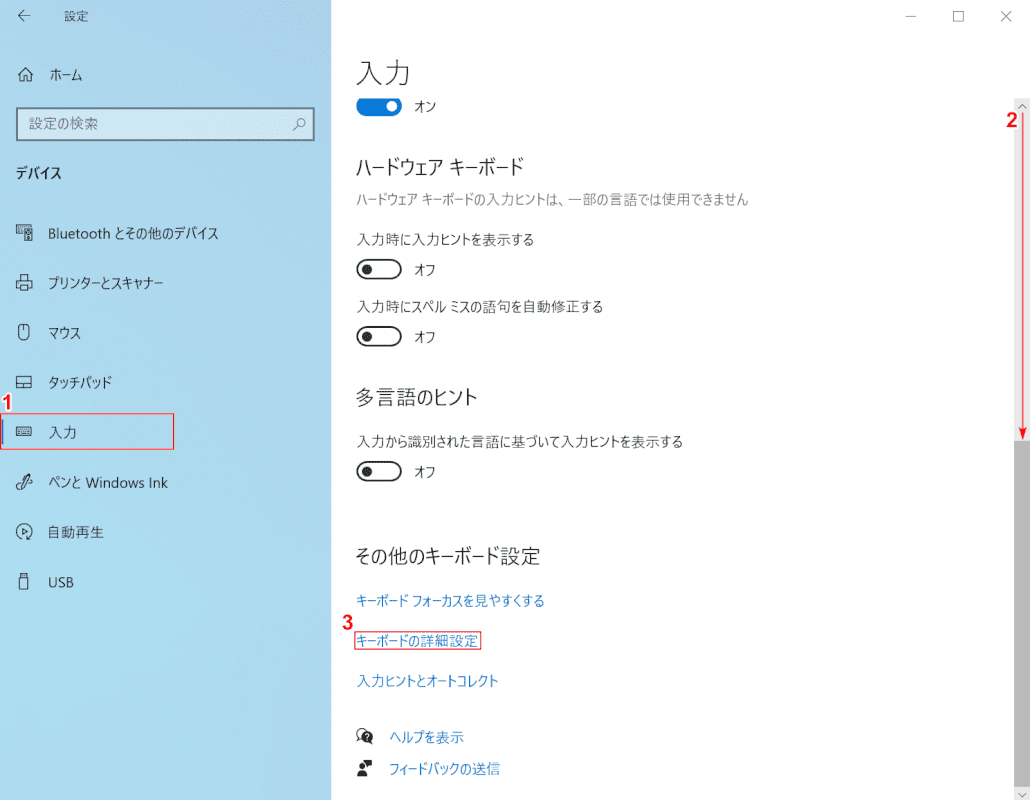
🙂 imeパッドを選んだら、漢字を手書きできる升目が出てくるでしょう。 <「Windows 10」の使い方に関連する記事のまとめ> 1、URL ・ それでは以上です。
10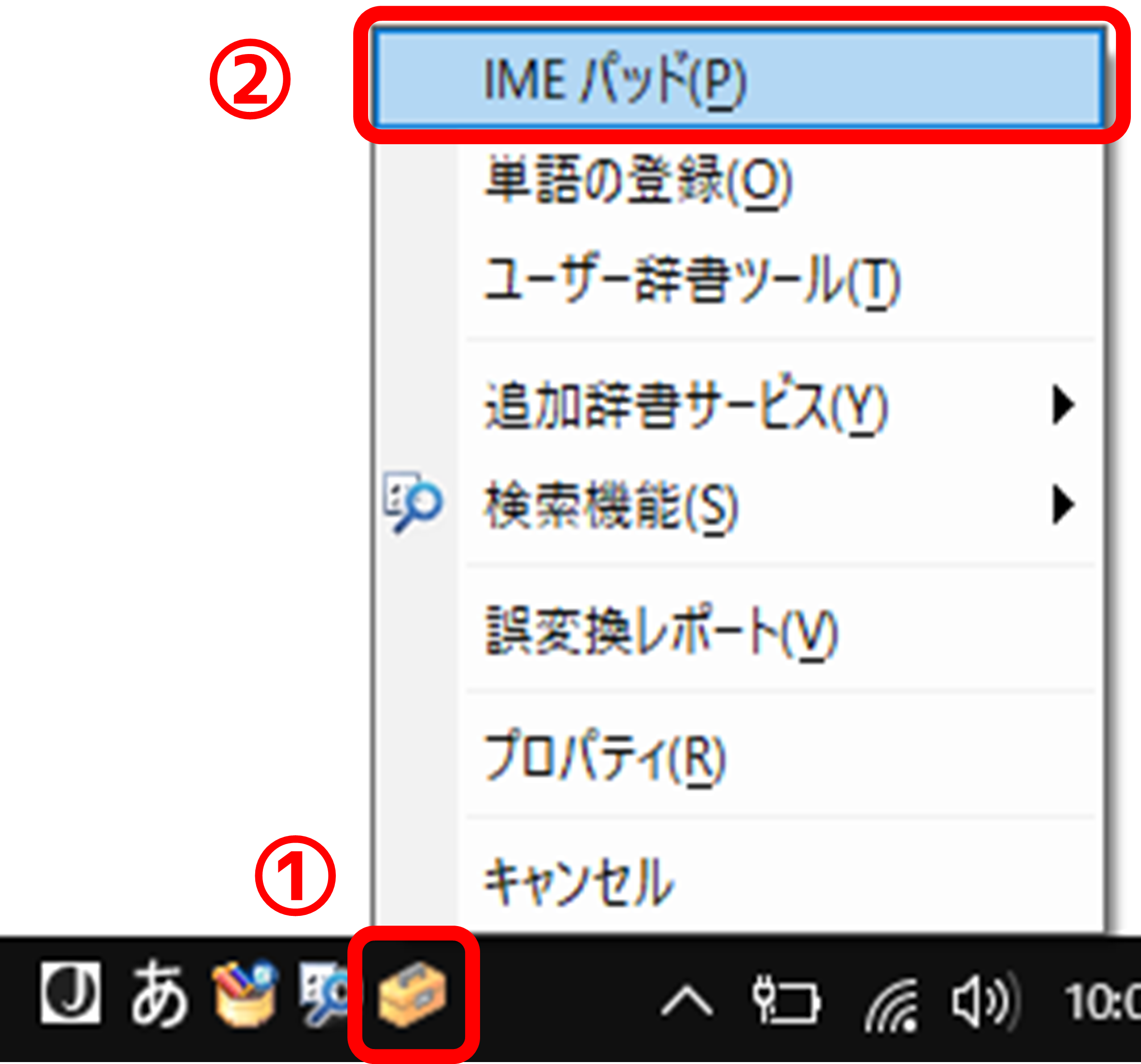
👌 「Gboard」とは、Googleがスマートフォン向けに提供する他言語対応のソフトウェアキーボードです。 「Windows 10」の「IME」を設定する手順 1、【言語ツールバーを表示する】 それでは次に「Windows 10」の「IME」を設定する手順について記載いたします。 その場合は、もともと言語バーが出てくるはずのところをクリックすれば、自然に言語バーが出てきます。
19