Kindleライブラリから本を削除する方法

🐲 「閲覧した商品」画面の上部に表示された「閲覧を管理」という文字の辺りをクリックしてください。
1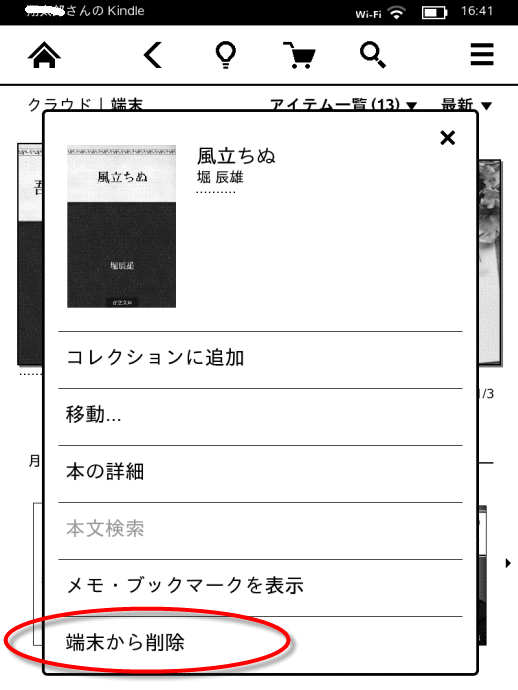
❤ 今後は忘れた時はこの画面を見直そうと思います。 ステップ2:削除したい本を選択して、「削除」ボタンをクリックしてください。 今回の場合制限するのは「クラウド」「ストア」です。
12
🤗 ライブラリからコンテンツを完全に削除する(その2) まずは、「Amazonアカウント」の、上部メニューの「アカウント&リスト」から「コンテンツと端末の管理」を選択して、クリックしてください。 Kindleライブラリから本を永久に本を削除したら、再度購入しないと、削除した本をダウンロードできません。 以上、「閲覧履歴」や「おすすめ商品」を削除・非表示にする方法の解説でした。
6
☕ 端末(kindle、Android、iOS)から削除はできますが、 上記の通り クラウドには残っています。 以下機能制限の詳細となります。
18🤗 この中にオレンジ色で「Kindleオーナーライブラリー」と書かれているのが、先月借りた本になります。 次に、購入した商品の中で、見られたくない商品がある場合は 「注文履歴を個別で非表示にする方法」で、 見られたくない商品だけを「非表示」にしておきます。 「削除」というメニューが表示されるので、これを選ぶとAmazonアカウントからも完全に削除されます。
9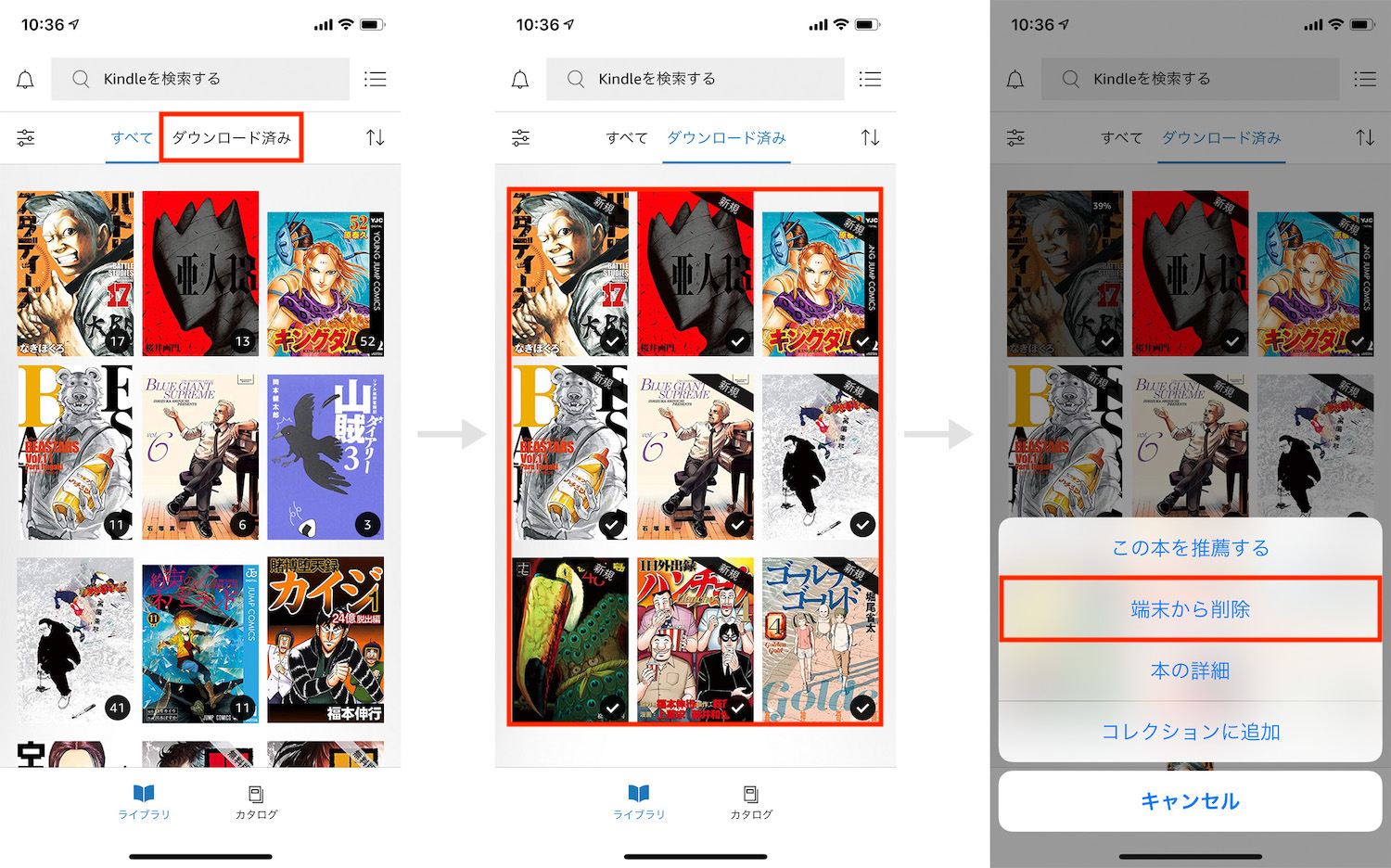
🐾 クリックすると、その下に「履歴を管理」というメニューが表示されます。

🙂 全ての無料お試しをチェックする方法としては、 kidleライブラリ表示の一番上にある検索窓、 表示:すべてのアイテムまたは[(検索窓)]で、 「期間限定 無料お試し版」 と検索すると一覧表示で確認できます。 本の左横にあるアクションボタンを選択します。
8
✊ negative input:focus, eu-cookie-law. 「 +」をクリックすると、 新しいコレクションの作成画面が表示されます。 削除したい本をチェックしたら、右上の3つの点のところをタップ。 「閲覧した商品」画面の上部に表示された「閲覧を管理」という文字の辺りをクリックしてください。
9😒 USBケーブル経由でKindleをコンピューターに接続してください。